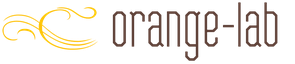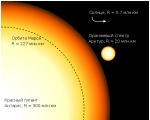Рисуем в фш. Как нарисовать сказочное дерево в Adobe Photoshop
Если у вас нет возможности потратить минимум несколько лет на тщательное и кропотливое обучение рисованию, а затем подробнейшее освоение возможностей редактора, и рисовать все равно хочется… Возможно, эти советы для начинающих помогут вам хотя бы избежать выносящих мозг картинок и сэкономить немало времени в наступании на грабли.
Эти советы возникли совершенно спонтанно и неожиданно. Последнее время я все чаще и чаще сталкивалась с людьми, которые хотят рисовать, но находясь еще в самом начале пути, допускают, порой, роковые ошибки, которые в дальнейшем влияют на их развитие. Конечно же, рано или поздно, те, кто действительно задается целью научиться рисовать достаточно терпимо или даже более того, разбираются в своих ошибках, находят правильные решения, читают множество книг и статей. Но этот процесс может занять куда больше времени, чем хотелось бы. И именно поэтому я решила написать советы, которые помогли бы увидеть или избежать некоторые ошибки сейчас, а не ждать случайности через месяц или даже год, когда уже выработается привычка рисовать именно так и ничего менять не захочется, а желание рисовать лучше будет недовольно терроризировать мозг.
Эти советы предназначены для тех, кто только-только вооружился планшетом. Но, возможно, и те, кто уже умеет немного рисовать, найдут здесь для себя что-нибудь полезное. Это первая часть советов, объединяющая в себя наиболее основные и самые-самые-самые.
Скажу сразу — учить все равно основы надо! Но если у вас нет времени или возможности, то у вас есть два варианта: не рисовать вообще или учиться в процессе. Если вы выбрали второе, то смело читайте дальше.
Помните, что все, что будет вам запрещено, конечно же, можно использовать, но делать это нужно лишь тогда, когда вы понимаете, что с этим делать, иначе шишки от грабель будут расти, а результата никакого не будет.
СОВЕТ 1. Стандартные кисточки в виде травы, звездочек и прочей ерунды — это зло для вас на ближайшие первые несколько месяцев общения с планшетом и фотошопом.
Это зло по крайней мере до тех пор, пока вы не уясните, что прекрасно можете обходиться и без них. А пока что, строго настрого запоминаем, что первые месяцы вашего тесного общения с планшетом, вашей единственной кистью должна быть… стандартная круглая твердая кисть. Ладно, она может быть квадратной, прямоугольной и, вообще, неважно какой формы. Твердая. Не мягкая.
Мягкая кисточка, конечно же, тоже полезная, но для начала о ней лучше всего забыть или, если вы все же покусились ей немного порисовать, делать это в малых дозах и оставлять в качестве приоритета пока что твердую кисть. За пару лет я услышала столько фраз типа «если бы мне кто-то это сказал», что я однозначно уверилась, в правильности данного совета. Так что — верьте мне! Или… забейте. Дело ваше.
Многие художники со временем делают (или заимствуют у других) для себя базовые кисточки. Обычно они имеют рваные края, чтобы лучше происходило смешивание. Но для вас это все сейчас совершенно не нужно. Забудьте о всяких таких кисточках, которых полным-полно в интернете. Научитесь хотя бы немного владеть круглой жесткой, а уже потом усложняйте.
Если желание использовать другие кисти слишком велико — заходим в фотошоп и удаляем все кисточки за исключением твердой круглой… ладно и еще мягкой, и забываем все известные способы создания кисточек. На время, конечно же.
Вам срочно нужна трава, листики и бабочки? Так в чем же дело? Рисуйте!
СОВЕТ 2. Вашим первым рисунком или ближайшим следующим, если вы уже рисовали, должна быть не ваша любимая кошка, собака, брат, сестра, мама, папа, а… тоновая растяжка.
И.. нет, не для тренировки нажима пера и ровности линий, а для того, чтобы научиться делать плавные переходы. Большинство начинающих художников страдают тем, что попросту не знают, как смешивать цвета и сглаживать плоскости. И, конечно же, самым простым и быстрым решением оказывается использование мягкой кисти, а это, в свою очередь ведет к ужасным результатам, которые приводят потом особо слабонервных художников к психологическим травмам Ладно, последнее это шутка, но факт остается фактом. Поэтому, прежде чем начать рисовать, желательно или даже нет, обязательно, нужно выучить одну простенькую, но безумно полезную технику.
Итак, из вот этого:
Мы получим вот это:

Итак, самый оптимальный и удачный способ смешения цветов и создания плавного перехода — это использование твердой кисточки так как она позволяет создавать множество переходов и сохранять «четкость» рисунка, которая придает ему живость. Мягкая кисточка позволяет, казалось бы, делать более плавные переходы:

Но такая гладкость редко когда идет на пользу. Она удачна для создания общего объема заднего плана, но как ни крути, если внимательно присмотреться, то видно, что остается ощущение размытости, а когда этот способ применяется на рисунке, например, портрет вашей сестры, то все выглядит еще намного хуже.
Вам, конечно же, решать, какой вариант вам нравится больше и, в идеале, нужно уметь пользоваться обоими, но нужно знать, когда можно использовать мягкую кисть, а когда лучше НЕ стоит. А пока мы это еще плохо знаем — самый лучший вариант слушать умных теть и дядь, которых я трясу как спелое дерево, и делать как говорят они.
Итак, приступим к нашей растяжке.
Для того, чтобы сделать такую простую растяжку нужно вооружиться жесткой круглой кисточкой. Лично я предпочитаю для базовой кисти отключать реакцию пера на нажим, которая бы определяла толщину линии, а вот реакция на прозрачность — самое то. Но это уже на любителя. С настройками фотошопа, полагаю, подружиться может каждый, если не будет сильно лениться. А я буду рассказывать о другом.
1. Итак, берем черный цвет и закрашиваем им половину нашего рисунка. Ну или приблизительно ту часть, которая по вашему мнению будет являть собой… тень.
2. Теперь мы берем и понижаем параметры Opacity и Flow у кисти (они расположены вверху в меню) приблизительно до 40-50%. Чем меньше значение Opacity — тем прозрачнее будет наш цвет и если провести линию, то через него будет просматриваться еще и нижний слой цвета. По сути дела Opacity можно сравнить с плотностью краски. Чем выше значение — тем выше укрывистость. Значение Flow определяет плотность «потока». Грубо говоря, комбинируя эти два параметра можно добиваться разных эффектов от кисти, не влезая в другие ее настройки. Но вернемся к нашим баранам.
Итак, выбранным черным цветом мы наполовину закрашиваем белый цвет. Причем сделать это надо одним движением, не отрывая перо. Если оторвать, то предыдущий мазок накроет уже нарисованный и произойдет смешение там, где нам это не нужно. Теперь берем пипеткой новый получившийся цвет и закрашиваем им наполовину черный цвет. В результате у нас получится что-то вроде этого:

3. Далее мы уменьшаем диаметр кисти, ну думаю, понятно почему? И берем полученный цвет слева (на белом) и закрашиваем им наполовину белый цвет, а затем то же самое делаем и с черным. И у нас получается что-то вроде этого:

4. Полагаю понятно, что делаем дальше? Мы начинаем идти слева на право или справа на лево (уж кому как удобнее) и, беря цвет, закрашиваем наполовину соседний. Затем берем оставшийся кусок незакрашенного цвета и закрашиваем следующий кусок наполовину и т.д. В общем-то, мы собственно сделали что-то вроде растяжки.

Она местами кривая, но я делала ее исключительно лишь для примера техники.
5. Теперь мы уменьшаем Opacity до 15-30% — это уже зависит от личных приоритетов, я, к примеру, использую в пределах 20% обычно или больше, если работает режим нажима у пера для кисти, и продолжаем делать все то же самое. Снова и снова. Вообще, этот урок сделан исключительно для тренировки. В результате него вы сами сообразите как вам лучше создавать переходы. Какой нажим выбирать, как накладывать цвета. А это все лишь поможет понять. Прямо вот так вот извращаться вы вряд ли будете, но порой и такое понадобится.
В результате у нас получится что-то вроде этого:

Как только вы разберетесь с этим простым заданием, советую вам в будущем стараться переводить Opacity и Flow на нажатие пера. И учиться работать таким образом. Во-первых, это как минимум сократит ваше время на постоянные отвлечения к смене параметров, а во-вторых вы научитесь более тонко манипулировать нажимом в процессе рисования, что само по себе уже круто!
Теперь обсудим цветовую растяжку. Здесь все по сути дела так же. Вот только растягивать можно двумя способами. Точнее не так. Способ все тот же, но действия немного другие и результат.. разный.
Вариант 1. Переход от одного цвета к другому, минуя промежуточные цвета. Этот способ подобен ч/б растяжке один к одному.

Однако, он не очень хорош для случаев, когда цвета находятся далеко друг от друга на цветовом круге. Да и, как видите, цвет в месте смешивания «проваливается» в серый, что порой не очень хорошо для рисунка и в дальнейшем может привести к «грязи», но может оказаться удобным для заднего плана, где цвета должны быть менее насыщенными, чем передний план.
Вариант 2. Переход от одного цвета к другому через промежуточные цвета в цветовом круге. Здесь суть такая же самая, но мы добавляем цвета, которые находятся между нашими двумя основными. Я не буду объяснять, что такое цветовой круг и что значит промежуточный цвет. Почитайте теорию цвета и вы найдете очень много полезной информации. Со временем вы научитесь добавлять сразу несколько промежуточных цветов в процессе смешивания. По сути дела рисование так и происходит — добавлением и смешением разных цветов. Открыла Америку, да? Но сейчас мы попробуем это сделать простым способом для того, чтобы вы поняли, как все это работает.
Итак, сначала мы делим наш рисунок пополам на Желтый и Фиолетовый. Затем открываем палитру и берем цвет где-то на середине между этими цветами, и с Opacity 50% закрашиваем наполовину желтый и наполовину фиолетовый цвет. Вуаля и мы получаем два промежуточных цвета.


А теперь самое интересное! Откройте палитру и пройдитесь пипеткой по всей растяжке. Сначала по первой, а потом по второй. Правда интересно? Мы идем по все тому же диапазону, НО во втором случае цвета более насыщенные и яркие. И это здорово, правда? Добавив промежуточный цвет, мы сделали нашу растяжку более живой и это было совсем не сложно.
Помните об этом и ваши рисунки сразу станут более живыми. Это, конечно же, сложно реализовать сразу, но со временем вы наловчитесь и все получится. Главное помнить об этом, когда вы рисуете.
Один начинающий художник попросил меня сделать видео растяжки, так как простых шагов было для него мало. Он впервые держал в руках перо и никогда не работал с фотошопом. Я записала небольшое видео, которое показывает, как я делала подобные растяжки. Все очень просто, но такая тренировка работы с пером на самом деле очень полезная особенно при работе с цветом. Было бы замечательно, если бы при выполнении вы установили бы Opacity и Flow на нажатие пера. Кстати, в таком случае вам не придётся сильно низко опускать эти параметры. Это видно на видео. Я практически все время использую Opacity 50%.
СОВЕТ 3. Инструмент Палец (Smudge Tool) нужно использовать крайне редко и ни в коем случае не для смешивания цветов!
Довольно часто начинающие художники, не зная про то, что цвета можно смешивать благодаря Opacity и Flow, начинают смешивать, казалось бы, единственным доступным способом — инструментом палец. А потом это настолько входит в привычку, что даже замечания типа «не используйте палец», «видно, что юзали палец», «сильно размыто» и т.д. уже не могут их заставить переучиться. И ежик, продолжая плакать и колоться, лезет снова и снова на кактус, пока не наступает локальный криз и человек попросту перестает слушать, что ему говорят.
Так вот, чтобы этого не произошло — говорю сразу. Исключаем палец как таковой на ближайшее будущее вообще. Им удобно делать маленькие хитрости, подправляя или искажая линии. Но им вовсе неверно смешивать цвета. Потому что эффект будет как… правильно, как пальцем размазали краску.
В качестве примера приведу вот такую маленькую картинку. Кружочки сильно маленькие, но суть должна быть понятной. Из опрошенных мною людей, которые не связаны с рисованием и не разбираются чем и как выполняли смешивание, большинство остановилось в привлекательности на варианте 4. Что, собственно и верно.

Рисунок 1. Это база цветов. У нас есть круг, набросанная тень и свет. По сути дела мы просто имеем три пятна, которые нам нужно смешать.
Рисунок 2. Как видите, результат получился неплохой, но размытый. А при больших размерах изображения мы получим просто одно сплошное «мыло». Такое смешение цветов происходит при использовании мягкой кисти или при использовании пальца с настройками мягкой кисти. На рисунке побольше можно увидеть, как смешиваются цвета пальцем. Как видно, у нас просто происходит заблюривание линии и отсутствуют практически какие-либо промежуточные цвета.

Рисунок 3. Здесь все совсем плохо. Смешивание в этом круге я производила при помощи пальца с настройками твердой кисти. К сожалению, очень многие начинающие художники используют такой вариант и это ужасно, поверьте. На варианте побольше можно увидеть, как страшно все выглядит. Конечно, многие умельцы умудряются довести использование пальца до совершенства, но практически единицам удается сделать так, чтобы работы не отдавали «эффектом пальца».

Рисунок 4 — ну а здесь мы смешивали при разных значениях Opacity обыкновенной твердой кисточкой. Как видите, вариант выглядит более объемным из-за того, что у нас в результате смешивания получилось намного больше оттенков и переходов. Ну и само собой, видно какое сильное отличие и преимущество у этого способа перед другими.

Подводя итоги, повторюсь – никогда не используйте палец для смешивания цветов.
СОВЕТ 4. Как бы вы ни хотели не учить теорию цвета — вам придется это сделать рано или поздно, но некоторые правила нужно просто выучить сразу же.
Итак, освоив самое главное — смешение цветов, мы смело отправляемся в бой и рисуем-рисуем-рисуем. Конечно же, на теорию цвета мы забиваем потому что там очень много читать, да и вообще, зачем нам это надо? Ага… А потом, когда, казалось бы, мы уже можем более-менее симпатично рисовать, мы вдруг неожиданно слышим для себя «мало цветов», «все однотонное», «если тени теплые, то свет холодный», «грязь» и так далее. И мы тут же впадаем в ступор/панику/печаль/отторжение (нужное подчеркнуть). Ведь как же так! Как так?? Так, да не так. Про теорию цвета мы то забыли. А не зря ведь о ней столько написано.
Писать здесь то, что уже описано сотни тысяч раз я не буду. Советую набрать вам в поиске «Теория цвета» или «Основы цветоведения» и прочитать одну полноценную статью. Конечно же, с первого раза вы ничего не запомните. У вас в голове отложится только базис в виде того, что есть цветовой тон, светлота (тон), свет, тень, полусвет, полутень, рефлексы, блики, насыщенность, тепло-холодность, ну, и еще небольшой списочек.
Ну а далее вам просто стоит выучить совсем простые правила, которые стоит помнить и держать в голове каждый раз, когда вы рисуете. А так же помнить, что все они взаимосвязаны! Со временем вы просто начнете их применять, не задумываясь о формулировках, а просто будете чувствовать и знать, что так надо. Возможно, вы найдете свой путь постижения теории цвета. Но пока это все впереди — просто запомните следующее и вам будет намного проще.
Изменение цвета по форме предмета.
1. По светлоте:
— Светлый цвет, удаляясь, темнеет.
— Темный цвет, удаляясь, светлеет.
2. По насыщенности: удаляясь, цвет по насыщенности гаснет, слабеет.
3. По теплохолодности:
— Холодные цвета, удаляясь, будут теплеть.
Теплые цвета, удаляясь, будут холодеть.
4. На свету цвет светлее , в тени — слабее и распределяется по полутонам.
5. По теплохолодности — если вы выбрали теплый свет, то тени будут холодными. Если вы выбрали холодный свет — тени будут теплыми.
6. Цвет в тени по насыщенности «зажигается». То есть становится более насыщенным.
Эти правила мне очень пригодились, так как простая фраза «чем дальше предмет — тем ниже на ней контраст» в свое время вводила меня в ступор, но когда я разобралась с правилами, я полностью поняла суть сказанного. Надо сказать, что правила придумала не я. Они взяты из одной прекрасной статьи о Основах цветоведения , где на совсем примитивном уровне раскрыт данный вопрос. Я советую прочитать ее всем, но не забыть, в дальнейшем, обязательно ознакомиться и с классическими объемными теоретическими выкладками.
Ну а чтобы было понятно для тех, кто не в курсе, как на палитре в Фотошопе изменяется светлота и насыщенность, то я приведу вот такую картинку, которая поможет вам сориентироваться. С тепло-холодно нужно действовать по обстоятельствам и помнить, что холодными считаются синий и зеленый, а теплыми — красный и желтый.

Все? Ну, практически да. Главное помните, что цвет обманчив. Если вы читали теорию цвета, то поймете о чем я говорю. Например, серый в окружении красного будет выглядеть как голубой, а коричневый среди зеленых цветов — красным и т.п. Поэтому знайте теорию, но не забывайте видеть то, что вы рисуете.
СОВЕТ 5. Не используйте инструменты Burn и Dodge для создания теней и света.
Итак, почему же использовать Burn плохо? Дело в том, что свет и тень, да и, собственно, сам цвет предмета порой, под воздействием окружающей среды, приобретает иной оттенок, отличный от базового. Существует большое множество нюансов относительно теней, но об этом мы поговорим с вами позже. Сейчас же нам нужно знать лишь то, что Burn и Dodge не являются палочкой-выручалочкой и все что они делают — это изменяют насыщенность цвета в то время как нам необходимы так же изменения цвета и светлоты, которые мы при таком варианте не получим вовсе.
Рассмотрим пример использования Burn для создания теней и сравним его с тенями, созданными при помощи жесткой кисточки.
В качестве примера используем уже знакомый нами шарик (рис.2), который мы получили из рис.1 путем смешивания наложенных базовых цветов. При помощи Burn мы усилили тень, ну а свет добавили при помощи Dodge (рис.3). Ну а на последнем рисунке (рис.4) мы воспользовались дополнительными цветами для света и тени, а так же использовали жесткую кисточку.

Теперь откроем цветовую палитру и пройдемся пипеткой по основным цветам у шарика, полученного методом Burn и Dodge.



И что мы видим? А видим мы то, что тень стала насыщеннее, но это и все. Диапазон использованных цветов критически мал. Такие работы частенько называют «зажаренными» потому что они выглядят действительно, словно слегка зажарившиеся в печке рисунки. Никакого «упоминания» окружающего освещения на нашем шарике.
Теперь снова вооружимся пипеткой и проверим наши цвета на последнем, правильном варианте.




Как вы видите, в свете у нас появились, казалось бы, совсем незаметные визуально зеленые цвета, в то время как тень стала более красной. Со стороны шарик выглядит куда более насыщенно, чем раньше, но при этом нет ощущения зажаренности потому что мы старались делать правильно. Не идеально, конечно, но суть должна быть более чем ясна.
Ну а теперь отвлечемся от шаров и рассмотрим все то же самое, но на примере наброска, который нам любезно предоставила Sandlady.

Рисунок 1. Это базовый набросок, на котором разбросаны цвет и светотени.
Рисунок 2. Решив показать, что бывает, когда используют мягкую кисть, Sandlady аккуратно сгладила все переходы. В итоге мы получили гладенькую, лишенную изъянов кожу. Но если отдельно она еще смотрится нормально, то при большем размере и детализации, у нас получится просто мыло мыльное. Все плоскости и текстурность, полученная в результате наложения цветов пропала, и образовались просто пятна разного цвета. Особенно это заметно в сравнении с Рисунком 4.
Рисунок 3. Как обычно бывает у начинающих художников, цвета для света и тени чаще всего берутся согласно базовому. Чтобы показать это, Sandlady специально свела все цвета рисунка к одному тону, а затем, воспользовалась инструментом Burn. В итоге тени насытились, но из-за отсутствия дополнительных цветов у нас получилась зажаренная азиатка. Аппетитной ее явно не назовешь. Скорее болезненной.
Рисунок 4. Здесь Sandlady использовала твердую кисточку. Из-за множества мелких граней, которые получаются благодаря простой технике смешивания цветов, лицо выглядит текстурным и объемным. Для сохранения и поднятия контраста, был добавлен немного ярко-алый, который позволил усилить тени вместо использования инструмента Burn, и, надо сказать, результат значительно выигрывает перед своими соседями.
Ну, вот и закончились первые пять советов.
Подводя итоги, хочу заметить, что приведенные примеры наглядны, но не до конца. На больших полотнах все эти тонкости становятся более заметными. Это как, если маленькое пятно грязи неприятно задевает взор, то большое пятно уже просто портит всю работу целиком. Возможно теперь, когда вы знаете, что именно приводит в рисунках к образованию «пятен», вы примите правильное решение в выборе инструментов для создания теней и света в своих последующих шедеврах.
Приятного вам обучения в процессе рисования и не забывайте, что теория все равно важна! Находите для нее иногда время.
При копировании урока на другие ресурсы, помните, что вы соглашаетесь с тем, что урок должен быть размещен как есть. Вы так же обязаны указать первоисточник — то есть установить ссылку на данный ресурс.
vakharaЖанр: Иллюстрации
В данном уроке я хотела бы объяснить новичкам (или же людям, которые "пришли" из других программ) принципы работы в программе Adobe Photoshop на примере создания обыкновенного портрета (͡° ͜ʖ ͡°) Длинный урок.
1. Начало работы

Итак. Вот перед нами окно Photoshop. Человек, который впервые видит это, чаще всего просто не знает, с чего начать. Я выделила основные инструменты, с которыми предстоит работать в данной программе. 1. То, что вызывает проблемы у большинства новичков в пользовании данной программы. Человек просто не знает, как смешивать цвета, когда кисть идет одним сплошным жирным цветом. Чтобы избежать нервотрепки на эту тему, тыкаем на выделенные кнопочки. Они отвечают за нажим и интенсивность цвета. Так же можно играть непрозрачностью для удобства рисования. (Окна появляются лишь в том случае, если активен инструмент "Кисть") 3. Инструмент кисть. 4. Ластик. 6. Отсылка к пункту номер три. В окне, которое появляется, если нажать на стрелку, можно менять размер кисти и саму кисть. В соседнем правом окне можно изменить настройки кисти. (Окна появляются лишь в том случае, если активен инструмент "Кисть") 2. Здесь всё просто и понятно. Слои, как они есть. Создать слой и удалить слой. Сразу скажу, что если вы будете рисовать на фоне, то уже не сможете ничего рисовать под ним, поскольку фон залит белым цветом по-умолчанию, в отличии от начального фона в SAI, который, в принципе, прозрачный. 5. Поворот листа, лупа и палитра. 7. Пипетка. Не подумайте, она не для того, чтобы тырить цвета с фоток. Она вызывается клавишей левый alt и благодаря ей можно смешивать цвета, накладывая слои цвета поверх основы. Гм. Тавтология получается.
2. Нажим и интенсивность цвета

Пример того, как работают кнопки под цифрой 1 в первом пункте.
3. Скетч

Чтобы начать рисовать, обязательно создаём новый слой. Выбираем удобную вам кисть. Я нарисовала простой скетч-портрет для показа.
4. Основа

Создадим второй слой под первым. На нем накидываем основные цвета.
5. Оттенки

На том же слое поверх рисуем блики, тени, добавляем различные цвета, чтобы рисунок выглядел объёмнее и интереснее.
6. Смешивание цветов

Здесь возвращаемся к использованию пипетки и кисти. Принцип прост: жмем alt и мажем. Жмем и мажем. Многие вам скажут, что от кисти ничего не зависит. Так вот, на деле это совсем не так. В зависимости от выбора кисти ваш предмет будет различной формы и сглаженности.
7. Придача формы

Если вы еще не устали листать похожие друг на друга картинки, то мы продолжаем. Создаём новый слой над скетчем. Начинаем мазать-мазать-мазать цветом сверху, пока не добиваемся приятного глазу результата. Степень проработки зависит от вашей лени и времени `v`
8. О режимах наложения и обтравочной маске

Мы подошли к тому этапу, когда хотим подредактировать свою работу. Но как? Давайте разберемся. В фотошопе есть такая штука, как режимы наложения. Кнопка, отвечающая за режимы наложения, находится прямо над слоями и на ней по-умолчанию стоит значение "Обычные". Чтобы открыть окно, нужно нажать на него левой кнопкой мыши и выбрать любой режим тем же нажатием ЛКМ. Помимо этого, есть в фотошопе такая вещь, как обтравочная маска. Вызывается она нажатием правой кнопки мыши на слое (Чтобы случайно не превратить часть рисунка в обтравочную маску, создайте новый слой и кликните ПКМ на нём). Что нам даёт обтравочная маска? По сути это аналог "Прикрепления слоя", с которым наверняка знакомы пользователи SAI. Обтравочная маска ограничивает область рисования с целого листа до нарисованного на предыдущем слое. Если создать обтравочную маску над другой обтравочной маской, они будут действовать на слой, к которому прикреплена первая маска. То есть, если мы рисуем примером нашего портрета, то маска будет действовать только на последний слой, где мы дорабатывали рисунок. Нехорошо получается. Однако, не используя маски, мы будем закрашивать все слои, что есть ниже. Ой! Мы замазали фон!
9. Выделения цветом при помощи режимов наложения

Чтобы подчеркнуть особые места на рисунке, показать свет или просто наложить сверху градиент для "симпатичности" мы можем использовать те же режимы наложения. На рисунке я отметила те места, куда может падать свет. Создадим новый слой со значением "Мягкий свет". Используя инструмент кисть, нанесём белый цвет на выделенные места. Пусть для примера я и использовала пятиминутный скетч, но даже по нему можно заметить, что появляется некое ощущение объёма и атмосферы.
10. Градиент и режимы наложения

Создадим новый слой со значением "Мягкий свет". Чтобы использовать градиент, вы должны выбрать кнопку, которая находится под "Ластиком" и провести прямую линию на рисунке. Есть различные виды градиентов, но пока мы рассмотрим только вид по-умолчанию. Если вы не выбирали градиент из меню, которое автоматически появляется во второй верхней панели и открывается кликом по стрелочке, то градиент будет соответственен цветам вашей палитры. Если первый цвет у вас розовый, а другой синий, то и градиент у вас будет розово-синим. Градиент может быть только одного, постепенно растворяющегося, цвета. Чтобы изменить структуру и цвет градиента (например, в том случае, если вы всё же выбрали образец из меню), открываем всё тоже меню образцов градиента. Первые два градиента соответственны цветам вашей палитры. Первый - двухцветный, а второй - полупрозрачный. Проводим линию градиента на слое со значением "мягкий свет". Кажется, наш рисунок стал немного теплее =)
11. Немного о кривых

Хм. Давайте нарисуем зайчика. В какой-то момент вы решили, что он получился слишком бледным. Не стоит пугаться, это можно исправить. В моём случае окно "Коррекция" располагается над окном "Слои". Если этого окна у вас нет, нажмите левой кнопкой мыши на пункт "Окно" в самой верхней панели и выберите пункт "Коррекция". Вы можете выбрать любой значок на панели и поэкспериментировать. Для примера я возьму "Кривые". Поставим случайное значение наших двух точек и наш зайчик станет гораздо ярче! Вы можете брать на кривой и более двух точек, хотя в основном вам потребуются только эти две.
12. Последние шаги

И вот, когда наше изображение почти готово, мы можем подредактировать цвет, чтобы придать рисунку атмосферы, легкости и т.д. и т.п. Играемся с яркостью и контрастом. Создаём новый слой со значением, допустим, "Мягкий свет" и отмечаем цветом нужные вам места `v` Вот и всё! Наш портрет готов. P.S. Большое спасибо Vornava за исправления, подсказки и указания на очепятки =)
Как нарисовать лису в Adobe Photoshop;
Как нарисовать цветок в Adobe Photoshop;
Как нарисовать забавного пса в Adobe Photoshop;
Как нарисовать бумажный самолет в Adobe Photoshop;
Как нарисовать дракона в Adobe Photoshop;
Как нарисовать атмосферный дирижабль;
Как нарисовать водопады;
Как нарисовать медвежонка;
Как нарисовать феникс;
Как нарисовать дракончика;
Как нарисовать дорисовать картинку в Photoshop;
Как нарисовать меч Adobe Photoshop;
Как нарисовать сказочный дом в Adobe Photoshop;
Как нарисовать собаку-рыцаря в Adobe Photoshop;
Как нарисовать магические порталы в Adobe Photoshop;
Как нарисовать сказочное дерево в Adobe Photoshop;
Разбор ДЗ по перспективе Adobe Photoshop;
Как нарисовать кошку в Adobe Photoshop;
Как нарисовать мыша-авантюриста в Photoshop;
Как нарисовать персонажа в Photoshop;
Как нарисовать пейзаж в Adobe Photoshop;
Как нарисовать пейзаж в Adobe Photoshop;
Урок 1
Как нарисовать куклу вуду в Photoshop
Первый урок станет показательным для новичков, а также для тех, кто хочет научиться рисовать на планшете стилусом. Вы узнаете о роли базовых техник, как работают фишки и фильтры при создании рисунка в Adobe Photoshop.
Для того, чтобы сложилось правильное впечатление о рисунке, необходимо понятие базы, а для этого вы будете начинать обучение с перспективы светотени. При закрашивании куклы вуду рассматривается послойное создание тона. Также автор видео пояснит минусы работы на многослойном рисунке на протяжении всей работы и как сливать все в один слой. Важна универсальность действий и инструментов, чтобы не тратить много времени.
Чтобы кукла приобрела более реалистичный внешний вид, будет сделан акцент на работе с объемом, эффектами его усиления и необходимостью использования пятен для последующего детализирования куклы в увеличенной перспективе.
Урок учит работать с растяжками и фактурой, использовать фотошоп для копирования иголок, вместо ежеразового создания подобной детали рисунка.
В результате, вы получите реалистичную куклу вуду и научитесь создавать свою коллекцию универсальных кистей.
Урок 2
Как нарисовать пень в Adobe Photoshop
Второй урок нацелен на рисование кистью и резинкой для ознакомления с правилами теоретической базы, обучению жанра отработки практических навыков за короткий промежуток времени.
Навыки станут полезными для продвижения акаунта в Instagram и социальных сетях.
Начиная с наброска эскиза пенька с грибами, в ходе урока вы будете добавлять объекты, чтобы сделать небольшую интересную композицию. Для изображения сложной иллюстрации с пеньком в центре событий, будут создаваться простые рисунки и минимальные росчерки.
Вы научитесь двигаться от общего к частному изображению деталей, узнаете почему тон важнее цвета. На практике автор обучает использованию кнопки Lock transparent pixels, слайдером HBS и параметрам brightness, знакомит с главными правилами рисования.
В ходе урока вы сможете ответить себе на следующие вопросы новичков, желающих пройти курсы обучения фотошопу:
- какой формат планшета выбрать для рисования?
- какие утилиты и инструменты понадобятся для рисования в фотошопе?
- мышка или перо? что удобней?
- что такое проблема чистого листа? как добавлять детали, которые разнообразят рисунок, при этом не перегружая его?
- что такое пространственное воображение и как перенести рисунок из трехмерного пространства на плоскую бумагу?
Урок 3
Как нарисовать супер патронуса в Adobe Photoshop
Урок отходит от технических терминов и понятий уроков по Photoshop рисованию. Содержание 3-го видео направлено на экспериментирование в ходе создания рисунка патронуса, за важность выхождения за рамки, поиска правильных форм и пропорций. Вы познакомитесь с философией рисования форм для воспроизведения рисования объектов с разных ракурсов. Рисунок привязывается к понятию пространственного воображения, а не простого копирования объекта с картинки.
Для патронуса вы создадите линейный рисунок на отдельном слое, после представляя себе перспективу и форму, светотень. После создания линейного скетча, вы превратите рисунок патронуса в цветной скетч, создадите цветной фон и прокачаете навыки пространственного воображения.
Так как патронус будет иметь небольшое количество самих деталей, внимание будет сосредоточено над силуэтом. Отталкиваясь от этого, автор научит вас детализировать рисунок, делать всплески света на крыльях патронуса, добавлять спецэффекты. В итоге, вы превратите одноцветного патронуса в подсвеченного изнутри, работая над светом от центра к периферии.
В завершении урока, вы сбалансируете свет и спецэффекты рисунка, не затрагивая обьем, а затем проработаете мелкие детали и подчистите композицию целиком.
Урок 4
Как нарисовать игровую локацию в Adobe Photoshop
Видео урок посвящен проектированию объекта в фотошопе для игровых проектов, а также теоретической части- для желающих начать рисование с нуля. Начиная урок с наброска эскиза, максимально подробного линейного рисунка, который важен для наработки навыков новичков, вы одновременно будете учиться работать в цвете с самого начала. Автор помогает разобраться в различиях цвета и тона, разнице понятий тон и пятно, а также какие сложности работы на черно белом фоне могут возникнуть.
После линейного создания наброска, слои будут слиты для последующей работы с силуэтом объекта на рисунке. Рисование затрагивает концепцию появления тени, полусвета и света. Будет освещена теория светотени на схеме падения и отражения луча на поверхности. Чтобы создавать картинки для видео, автор урока разъяснит как добавлять акценты для управления взглядом зрителя.
Кроме этого, будут отработаны следующие практические навыки:
- прорисовка деталей, без отдаления от общей цели;
- использование техники фотореализма;
- изменение цвета в инструменте hue saturation;
- увеличения и уменьшения кисти;
В результате, вы станете смелее в создании своих рисунков, научитесь прорисовывать детали так, чтобы они взаимодействовали с окружением основного объекта на рисунке.
Урок 5
Как нарисовать робокота в Adobe Photoshop
Рисунок урока будет представлять собой робокота, созданного на примере картинки железного человека. Первыми шагами станут линейные зарисовки силуэта карандашом, а затем форма будет заполнена цветным тоном. Так вы отработаете навыки поэтапного двухслойного закрашивания силуэта, слоем с линиями и слоем заливка. Затем все будет необходимо слить в единственный слой для завершающих штрихов работы над рисунком.
В обучении будут использоваться инструменты карандаша, кисти и резинки. Также вы отработаете практические навыки использования кнопки Lock Transparent Pixels для того, чтобы закрасить основной обьем большими пятнами более мягкой кистью большего размера. На завершающих этапах вы научитесь делать растяжку цвета мягкой кистью для создания более плавного смешанного цвета робокота и переносить необходимые детали из изображения-примера на ваш рисунок.
Из теоретической базы урок будет полезен подачей достоинств рисования в графическом редакторе, а именно возможностью зеркалить рисунок в фотошопе, усложнением формы при помощи графических примитивов. Вы освоите важность применения своей фантазии для создания уникальных вещей и стилистических особенностей ваших рисунков.
Урок 6
Как нарисовать простого персонажа в Adobe Photoshop
На 6 занятии время будет уделено отработке знаний с предыдущих уроков на практике рисования простого персонажа в фотошоп.
Во время создания эскиза, вы узнаете как, рисуя на планшете, контролировать толщину и длину линии, где необходимо использовать стилус. Базовые знания урока помогут вам научиться рисовать при любых условиях, правильно использовать наклон карандаша, функцию наклон пера для цифровой графики.
В ходе урока вы научитесь создавать правильный контент для инстаграм страницы, чтобы легко читалась каждая картинка в вашей ленте.
Информация о функциональности фотошопа будет подаваться порционно на протяжении всего курса. На 6 уроке будет продемонстрировано как использовать иллюстратор и растр, как делать растяжку теней для обоих. Урок отлично подойдет как для новичков, так и для опытных художников, например в построении симметричных деталей персонажа для демонстрации на уроке. Вы узнаете как выстраивать четкую форму, чтобы рассмотреть симметричные точки.
Важным навыком является осознание когда пора заканчивать рисунок и на каком моменте переходить к детализации. На примере простого персонажа можно научиться улучшать качество работ, при использовании меньшего количества слоев.
Урок 7
Как нарисовать глаз дракона в Adobe Photoshop
Рисование в фотошопе,- это набор объективных правил, которые позволяют перенести реальность трехмерного мира в двухмерный. Для этого нужно представить объект и поместить его на лист бумаги или на планшет. Именно на изучение этих базовых основ и направлен урок, без привязки к конкретной программе.
Автор удаляется от определенных опций и кнопок в фотошопе, а больше углубляется в непосредственное рисование, в полезную информацию по рисованию и сам процесс детализации, которые опускались в предыдущих уроках. Именно поэтому темой урока был выбран один глаз дракона, а не весь дракон целиком.
С самого начала создания эскиза будет учитываться мелкая анатомия дракона, чтобы потренироваться прорисовывать мельчайшие детали. Вы узнаете как рисовать с референсом и без него.
Автор обьясняет для чего нужно забивать лист и как соединить все пятна для игры светотеней. Как правильно рассчитать время для создания рисунка, при помощи метода от общего к частному. На моменте придания эффекта объема для глаза, будут использованы правила переноса из трехмерного мира в двухмерный, с объяснения которых и бал начат урок.
Урок 8
Как рисовать в Adobe Photoshop магический камень
Кисть и резинка станут основными инструментами для урока в очередной раз. В качестве образа был выбран амулет, для создания абстрактной композиции и придания ей смысла на самых последних этапах урока. Для рисунка будет создано 2 слоя, которые потом будут слиты в один, так как курс продолжает отрабатывать вашу практику использовать меньшее количестве слоев.
Автор разъясняет как находить помарки и неточности вашей формы рисунка, как правильно это делать с самого начала, чтобы не тратить на это время при отработке деталей. Отдельное внимание будет уделено примитивам, как их использовать для различных видов рисунков: органических, портретов и т.д. Вы узнаете для чего нужно менять размер кистей на протяжении создания всего рисунка и прорисовки фактуры. Познакомитесь с понятием граней, формы и силуэта, как правильно формировать свое пространственное воображение.
При создании кристаллов для амулета будет на примере представлено как уходить от правил выбора цвета, как запутывать зрителя и выигрышно детализировать рисунок. В итоге будет создан рисунок в фотошоп с использованием основных правил Adobe Photoshop в комбинации с собственным воображением и применением всего этого на практике.
Урок 9
Как рисовать в Adobe Photoshop котенка-акробата
Как происходит процесс рисования в фотошоп будет представлено в уроке 9 на примере рисования котенка-акробата.
При этом создание эскиза будет начато без определенной цели нарисовать кота, а по ходу создания персонажа вы сможете определить его абстрактное предназначение.
В поиске идеальных пропорций и самих деталей в рисунке кота вы будете применять множество вариантов перерисовок. Тоже самое будет касаться и цвета самого животного. Урок научит вас не зацикливаться на одном варианте образа, а быть смелее в экспериментах для наилучшего финального результата, как правильно компоновать ваш рисунок, определить общие пропорции.
Обучение в этом видеоуроке состоит из наименьшего количества теории за весь курс, однако при этом на практике закрепляются приобретенные навыки всех 9 предыдущих уроков по рисованию в фотошоп.
Наиболее полезным применять фантазию, таким образом как предлагает автор в уроке, будет для новичков, а для продвинутых художников урок подарит больше возможностей.
Урок 10
Как рисовать в Adobe Photoshop каменную статую
Все, что нужно будет для урока,- это кисть, резинка, инструменты выделения и слои. В ходе урока рисунок будет создан при помощи пятен, которые необходимо будет научиться контролировать. То есть при этом будут минимально использоваться функциональности программы фотошоп и максимально сами навыки рисования.
Фактурная стилизация портрета научит работать с навыками реалистичного рисования. Обучение подойдет новичкам, которые даже никогда не держали кисть в руках. При создании эскиза будет разобрана теория карандашного рисования и как правильно ее применять. Если вы хотите научится делать рисунок объемным и правильно симметричным со всех сторон, то этот урок будет полезен не только новичкам, но и опытным художникам, оттачивающим свои навыки.
Как рисовать вертикальные и горизонтальные линии автор рассказывает для того, чтобы на практике показать технику рисования прямых линий. Как рисовать сферу и распределять свет для того, чтобы правильно вписать обьем с применением знаний об анатомии человека для создания портретного рисунка статуи.
В добавок ко всему, много информации в уроке включает необходимость вдумчивого использования опыта, бонусом рассматриваются основные горячие клавиши, которые значительно облегчают и ускоряют процесс рисования в целом.
Урок 11
Как рисовать в Adobe Photoshop божью коровку
На уроке обучение будет проводиться на примере рисования божьей коровки. Урок посвящен возможностям digital paitning и переноса рисунков из обычного рисования. Стилизация будет начинаться традиционно с создания эскиза и разбора необходимого разрешения для различных целей. Вы научитесь композиционному размещению рисунка на листе.
В стадии наброска будет создана форма, массы, и объемы, затем можно будет переходить к работе с фоном и заливкой цвета. Автор покажет на примере как и почему настоящий художник стремится не изучить каждую функцию программы фотошоп, а научиться парой штрихов передать целую картинку. Будет задействована настройка кисти, чтобы изменять прозрачность рисования.
Вы узнаете в чем разница между приближением, детализацией и изменением разрешения, которые используются для финальной проработки и завершения создания рисунка. Использование дополнительных плоскостей для создания более выраженного объема добавит вашему рисунку больше профессиональности и реальности.
На этом уроке дополнятся к списку предыдущих уроков новые полезные сочетания клавиш, которые будут вспомогательными в вашей деятельности художника как для работы в будущем, так и если вы занимаетесь рисованием на планшете в качестве хобби.
Урок 12
Как нарисовать монстрика для начинающих
Урок обучает рисованию без референса. Автор разъясняет важность понимания формы и ее переноса на рисунок. Вы продолжаете работать с объемом и использованием объемных объектов для более реалистичного восприятия результата вашего рисунка. Рисунок будет начат с задавания формы и эскизного рисунка, затем будет залит силуэт и при помощи пятен дополнится цветовое раскрашивание.
Вы будете проходить тему правильного смешивания цветов и использования необходимых для этого инструментов в фотошопе. Как правильно использовать цвет и тон, а также другие характеристики при разукрашивании вашего эскиза.
Автор покажет на примере, что представляют собой пятна, слой, перспектива и светотень. Вы найдете ответ на вопрос почему правильно рисовать кистью и резинкой,- означает иметь правильный подход к рисованию. Будут представлены новые кнопки из панели инструментов в программе вместе с корректным использованием их функций. Какой необходим размер изображения на начальном этапе для рисования и дальнейшего применения ваших рисунков в качестве рабочих, либо же для портфолио. Вы узнаете, что именно необходимо знать о программе Adobe Photoshop для дальнейшего устройства на работу в крупные компании и игровые студии.
Урок 13
Как нарисовать рыбку Немо
Обучение на видео уроке будет посвящено рисованию рыбки Немо в фотошоп с референсом фотографии живой рыбки. Однако для того, чтобы начать создание эскиза внимание будет уделено представление непосредственно объемного рисунка, -использованию пространственного воображения, которое было разобрано в предыдущих уроках видео курса по рисованию в фотошоп.
После построения общей конструкции вы приступите к изучению теории и одновременной ее отработке на практике. Вы научитесь применять изометрию и менять ее на перспективу для рисования в программе фотошоп. Как правильно зеркалить рисунок и для чего рисовать в цвете, на каких этапах это необходимо вводить, автор урока продолжит объяснять на примерах уже тематики данного урока, чтобы закрепить пройденный материал предыдущих уроков курса.
Обучение урока будет направлено на то, чтобы в дальнейшем научить рисовать без референса с использованием конкретных базовых знаний рисования. Для новичков будет полезно узнать почему необходимо отойти от фототекстур, шейпов и фотобаш, и как они мешают в становлении универсального профессионального художника. В результате, урок поможет новичкам повысить свой уровень и помочь осознать насколько важно задействовать умственную деятельность в рисовании, нежели просто наращивать скилы рук.
Урок 14
Как нарисовать цифровой рисунок в Adobe Photoshop — мост
Создание моста в фотошопе при помощи рисования на уроке будет сопровождаться разбором и закреплением следующих теоретических основ рисования:
- создание конструкций в перспективе;
- создание заготовок и их перенос на другой слой сообщением правильной основы;
- полезные сочетания клавиш для рисования в фотошоп;
- лайфхаки рисования объектов и ландшафтов;
- создание универсальной коллекции кистей;
- масштабность;
Большой теоретический блок будет подан по тематике создания иллюстраций. В процессе создания моста вы в демонстрации увидите как искать подходящие цветовые схемы и решения. Будут приведены практические задания для рисования прямых линий при помощи клавиши Shift. Вы узнаете как выйти из ситуации, когда теоретические знания превышают ваши практические навыки и почему теория конечна, а на навыки вы можете выделить безграничное количество времени.
Поэтапное создание иллюстрации моста автор покажет как не бояться тратить время на поиск решений для максимально успешного и красивого результата. В ходе урока вы узнаете о дополнительных программах полезных для профессионального развития художника, в том числе для 3d моделирования и скульптурирования.
Урок 15
Как нарисовать цифровой рисунок в Adobe Photoshop — бульдог
Урок продолжает изучение техники рисования для начинающих художников. Автор на примере демонстрирует как правильно использовать референсы и как извлекать из них формы, основные линии, ловить движения, характер. Отталкиваясь от понятия что все, что нас окружает,- это форма, оттачиваются навыки работать с перспективой и светотенью, которые были разобраны на предыдущих этапах обучения рисованию в фотошопе. Вы будете продолжать учиться мыслить проекциями и использовать это как основу для прорисовки собаки-единорога.
Вы узнаете как передать характер персонажа при помощи определенного типа линий и определенных движений руки. При изучении навыка рисования в фотошопе на планшете продолжается тема основных базовых понятий. Урок подробно разбирает, что такое растровая и векторная графика, в чем их сходства и различия. Важность силуэта прямо пропорционально влияет на успешный результат вашего рисунка, как его необходимо контролировать и как создавать то, что понравится восприятию. Урок также полезен для тех, кто хочет связать свою профессиональную деятельность с рисованием, но не знает как правильно сформировать портфолио.
Урок 16
Как нарисовать в Adobe Photoshop лягушку
Урок продолжает знакомство с рисованием в фотошопе для новичков. Тематическим рисунком станет персонаж цветного лягушонка, на примере которого будет создаваться эскиз, изучаться базовые основы техник рисования, а также разбираться самые частые ошибки новичков, которые решили изучить рисование с нуля.
Продолжается работа создания рисунков на одном слое, с целью максимально упростить весь процесс работы и для экономии времени. Для новичков подробно просматривается линейный рисунок для придания большей уверенности при создании эскиза без референса. Правильная комбинация цветов и оттенков автором демонстрируется при помощи создания тона с использованием инструментов фотошоп и правильных комбинаций клавиш.
На уроке идет демонстрация важных аспектов правильного выбора общего тона, чтобы гармонизировать внешнее восприятие общей картинки, также объясняется почему метод пятна не подходит для использования новичку. В результате, вы научитесь упрощать свои задачи, при этом не теряя качество рисунка.
Обучение на курсе рассчитано не на форсированное приобретение навыков рисования, а на постепенную и осмысленную работу в качестве художника. Детальное описание каждого действия на уроке поможет максимально точно приблизиться к пониманию каждого движения кистью, а не копирования за автором проекта.
Урок 17
Как нарисовать локацию в цифровой графике в Adobe Photoshop
Рисование концепта игрового объекта для дальнейшего использования для игры будет полезным не только для начинающих художников, но и для профессионалов также. Начало урока посвящено приближению эскиза к трехмерной плоскости.
Школьные навыки черчения переплетаются в уроке с базовыми понятиями в рисовании, с пространственным воображением, а также в цифровой графике. Автор видео учит правильно распределять умственные затраты, чтобы рисунок подчинялся законам трехмерного пространства, совпадали фронтальные и неформальные проекции. Все это разбирается для вашего дальнейшего использования навыка мыслить проекциями.
Перспектива на этом этапе курса рисования в фотошопе разбирается наиболее детально, для того чтобы вы смогли разобраться в понятии визуального искажения объектов. Вы поймете, чем данная теория отличается от базовых основ изометрии. Отдельное внимание в уроке уделяется настройке панели для удобства использования всех необходимых инструментов фотошопа для обучения рисованию с нуля.
В результате, если вы научитесь рисовать данные объекты самостоятельно и постигнете весь материал, представленный в уроке, после некоторой отработки, вы сможете самостоятельно создавать целые города, благодаря 17 уроку курса по обучению рисованию в фотошоп.
Урок 18
Как нарисовать панду в Adobe Photoshop
Уроки фотошоп на данном занятии продолжают работу с персонажами и изучение базовых основ рисования для дальнейшего использования приобретенных навыков в профессиональной деятельности графического художника. Рисунок будет посвящен стилизованной нереалистичной панде, на примере которой вы будете разбирать теорию и отрабатывать знания на практике.
Разработка общего эскиза сопровождается толкованием и детальной демонстрацией создания рисунка с нуля и до самого конечного результата в детальной прорисовке панды. В результате все елементы рисунка станут не просто набором линий и пятен, а будут взаимодействовать между собой. Автор делает акцент на важности соблюдения чистоты рисования и симметрии точек при создании формы для равномерности детализации. Каждый аспект разъясняется до мельчайших подробней, что и делает курс рисования в фотошопе уникальным и полезным для новичков.
Отдельное внимание на уроке будет уделено функционалу фотошопа, важности осмысления функций для улучшений рабочих рисунков. При этом основными инструментами, как и на ранних этапах, останется кисть и резинка. При создании тона ваши знания расширяться новыми понятиями и технологиями, среди которых будет и Matte Painting.
Урок 19
Как нарисовать добрую мумию в Adobe Photoshop
Рисование мумии в фотошопе на 19 уроке затронут не только теоретические аспекты рисования, но и акцент будет расставлен на возможных сложностях рисования персонажа.
Вы изучите использование простых цилиндрических форм, которые нужно уметь крутить в пространстве. Чем сложнее вы сможете это сделать, тем сложнее вы сможете сделать ракурс и движения персонажа, в особенности стоячего персонажа в определенной позе. Все эти этапы будут на примере растолкованы в видео уроке и станут полезными в обучении рисования графических персонажей в Adobe Photoshop.
Во время демонстрации практического создания рисунка на данном уроке будут разбираться пропорции и правильное их использование, как научиться их создавать, какие для этого необходимо использовать теории и сколько опыта приобрести для автоматизации навыка. Из важных аспектов будут разобраны советы по доведению рисунка до финального результата: детализация всех непроработанных участков.
Из нетеоретического, автор делиться своим опытом и наблюдениями в аспекте правильного развития своих сильных сторон и черпании вдохновения для того, чтобы не уставать от работы художника, и не превратить любимое хобби в непосильный труд.
Урок 20
Как нарисовать весенний пейзаж в Adobe Photoshop
Весенний пейзаж в качестве рисунка будет создан поэтапно, начиная со скетча и проработан с максимальной детализацией и применением ранее усвоенных базовых понятий графического рисования в фотошоп.
Будет рассмотрен вопрос как бороться с проблемой белого листа, которая часто становится камнем преткновения для развития художника, потому как абстрактные пейзажи не всегда легки в реализации из-за отсутствия конкретных референсов и максимального задействования воображения.
Из теории будет уделено внимание композиции и организации пятен на вашем планшете, как из рандомного эскиза создать логическую композицию. Автор рассказывает каким образом при помощи масштаба контролировать картинку, что такое композиционный диссонанс и как использовать перспективу для соблюдения пропорций всех деталей рисунка. Работая с объемом, вам будут максимально детально демонстрировать прорисовку облаков на вашем пейзаже и помогут избегать основных ошибок. Будут интегрированы новые понятия: эскизирование, рендеринг деталей, композиция, воздушная перспектива и т. д. Вы научитесь давать информацию о пространстве.
Из функциональных моментов фотошопа, вы узнаете как работать с кистью, изменять ее формы и функции.
Урок 21
Как нарисовать сову в Adobe Photoshop
Рисование будет с референса картинки совы. Новичкам полезно научится правильно работать с референсом, анализировать форму животного, понимать обьем. Вы сможете не копировать картинку, а стилизовать и искать иные от оригинала ракурсы для вашего персонажа. Вы придадите животному желаемые эмоции для того, чтобы в будущем использовать персонажа для мультипликаций. На примере нескольких движений автор учит менять и контролировать основные минимальные эмоций объекта.
Урок направлен на развитие смелости в рисовании для художника, которая очень важна для наработки навыков и применения всех базовых техник рисования в фотошопе. Вы научитесь прокачивать свои навыки конкретно на простых рисунках, для того, чтобы осознано подходить к рисованию. Вы научитесь правильно смешивать цвета и продолжите работать с тоном, разберете новые эффекты для материала.
Желающим понять рисование в фотошопе с нуля урок будет нести массу полезной информации, так как на простом рисунке совы будут разбираться все базовые техники рисования с использованием основных функций программы. В дополнение к теоретическому материалу автор делиться многими полезными советами и для продвинутых художников, работающих программе Adobe Photoshop.
Урок 22
Как нарисовать каменного голема в Adobe Photoshop
Обучение на уроке направлено на применение мозгового штурма для создания тематического рисунка. Вы научитесь делать рисунок без плана, из абстрактного понятия в голове. Теория охватывает поэтапное создание рисунка с правильным силуэтом и образом обращающим на себя внимание.
Ошибкой новичков часто бывает сосредоточенность на применении большого количества фильтров. В видео автор обьясняет как не превратить рисунок в бессмысленный набор фильтров, что нужно для прогресса, почему важно отрабатывать форму, композицию, свет и перспективу на простых рисунках на начальных этапах обучения рисованию в фотошоп с нуля.
Урок продолжит изучение полезных сочетаний клавиш программы. На примерах вы изучите технику башинг, узнаете сколько слоев нужно рисовать для окружения персонажа, чем это мешает и помогает в создании всей композиции.
Чтобы сократить время на детализации на финише, нужно разобраться как изменять пропорции на ранних этапах и какие инструменты необходимо для этого использовать. Обсуждения коснуться динамик кистей и их использования, создания 3d моделей в фотошопе и в других программах, в чем минусы и плюсы каждой из программ.
На финальных этапах вы вспомните зачем зеркалить картинку и примените все эти знания на рисунке голема, поднимите вопросы стажировки и трудоустройства, что тоже является важным аспектом в любом образовательном курсе.
Урок 23
Как нарисовать лису в Adobe Photoshop
Персонажем урока станет мультяшная лисица, которая будет создаваться на примере референса. Видео учит использовать референте, но избегать четкого копирования. В таком случае автор предлагает анализировать форму персонажа для того, чтобы уметь рисовать объект с разных ракурсов при помощи пространственного воображения. Для этого необходимо научиться мыслить формами, уметь разбивать рисунок на плоскости, что и обьясняется на примерах с самых первых минут видео урока.
Вы научитесь работать с новыми инструментами для заливки цвета и выделения. Разберете в чем преимущества фотошопа перед другими растровыми программами.
Изучение теней будет базироваться на основных принципах использования крупных теней, без градуированная. Кроме этого, в течении рисования автор еще раз уделит внимание пройденному теоретическом материалу прошлых уроков, что станет полезным для тех, кто пропустил предыдущие уроки, либо же недостаточно усвоил пройденный материал.
Для желающих связать свою карьеру с рисованием фотошоп в будущем, урок включает ряд советов по поиску работы и установлению необходимых контактов с работодателями для успешной совместной работы.
Урок 24
Как нарисовать цветок в Adobe Photoshop
Многие боятся использовать Adobe Photoshop для рисования, поскольку их пугает то количества кнопок интерфейса, которое предлагает функционал программы. Автор урока развеивает страхи новичков и учит рисованию в фотошоп при помощи кисти и резинки.
Данный урок развивает умение комбинировать референсы и собственное воображение для того, чтобы использовать только особенности и характеристики того предмета, который нужно нарисовать. Тематикой для рисования станет цветок, на котором вы будете учиться анализировать форму, перспективу и светотень. Вы будете учиться создавать композицию и работать с ракурсом предмета на вашем рисунке, познакомитесь с понятием иллюстрация и ее характеристиками.
Вы изучите методы избавления от проблемы чистого листа, которая так часто мешает не только новичкам, но и уже продвинутым художникам, работающим в растровых программах. Также автором будут проведены параллели рисования в программе и на обычном листе бумаги, как использовать основные законы рисования, аспекты человеческого восприятия окружающего мира и законы композиции для работы и развития себя, как цифрового художника. Все новые теоретические понятия урока закрепляются примерами на практике.
Урок 25
Как нарисовать забавного пса в Adobe Photoshop
Чтобы ознакомиться с теорией рисования, вы можете почитать Википедию . однако на практике приобрести и отработать навыки можно только посредством визуального осмысления базовых правил и техник рисования в фотошопе с нуля. Темой урока является рисование персонажа собачки, создание которого будет воспроизводиться с референса при помощи кисти и резинки.
Во время работы над линейным рисунком, вы пройдете тему послойного рисования и технику рисования пятнами. Автор познакомит вас с понятием стилизация и ее функциями. Во время демонстрации будут использоваться разные ракурсы персонажа, основанные на теории перспективы и работе с объемами и формами. После завершения урока вы сможете рисовать любые объекты, при помощи набора простых форм и вертеть их с пространстве, что в будущем станет полезным навыком создания персонажей для игр.
Видео курс также продолжает тему о правильном подборе планшета и о создании собственной коллекции кистей в фотошоп, представленные в и . В результате, вы вспомните пройденный материал предыдущих тем курса, также расширите свои знания по рисованиию в Photoshop.
Урок 26
Как нарисовать бумажный самолет в Adobe Photoshop;
Ориентируясь не только на начинающих художников, но и на опытных любителей рисования в фотошоп, автор предлагает использовать рисунок истребителя для обучающего процесса. Вы научитесь делать заготовку по перспективе, с использованием пространственного воображения.
В ходе обучения вы, отталкиваясь от линейной перспективы начнете работать с объемом. Работа с симметрией и асимметрией научит вас вписывать любой объект в нужные формы и подстраивать под обьем все детали объекта. Автор познакомит вас с новыми функциями и клавишами Adobe Photoshop, которые станут полезными для рисования. Новые горячие клавиши помогут вам научится делать рисунок ровными и чистым, потому как именно с этим и возникают проблемы во время рисования на планшете.
Вы научитесь использовать разные цвета фона для того, чтобы теория светотени работала на вас и ваш рисунок. Также вы разберете перспективы рисования в других растровых программах, например программу SAI , и сравните их с фотошоп. Все приобретенные навыки на уроке, помогут вам применять теорию рисования на практике с правильным использованием различных тонкостей от опытных художников.
Как нарисовать дракона в Adobe Photoshop
Видео урок 27 обучает рисованию дракона, который станет развивающим для тех, кто уже давно в рисовании и понятным даже для абсолютных новичков. Вы научитесь анализировать рисунок и каждый этап его создания.
В рисовании очень важно правильно смотреть на плоскость листа, чтобы мыслить формами, создавать силуэт и правильно распределенный свет. Кроме базовых техник, автор будет делиться своими секретами рисования и возомненными ошибками новичков, которые допускает основная масса начинающих художников, которые работают в растровых программах. Обучение урока идет в программе Adobe Photosop, однако полезным он будет и для тех, кто предпочитает другие программы, так как основными инструментами станут кисть и резинка, как и в предыдущих этапах обучения в этом видео курсе по рисованию в фотошоп с нуля.
Урок учит работать с правилами рисования и применять их на практике осознанно, а не бессмысленно пролистывать книги с теорией по рисованию. Отталкиясь от использования кисти и резинки с качестве основных инструментов, автор познакомит вас с новыми фишками программы Adobe Photoshop для художников, а также научит создавать свою библиотеку образов, познакомит с площадкой Art station .
Урок 28
Видео урок продолжает тему рисования пейзажей, которая была начата в . Вы узнаете в каких интернет сферах сможете быть задействованы как художник. Кто такой концепт художник и в чем заключаются его навыки рисования и работы с формами?
Автор начнет урок с заготовки эскиза на примере создания локации для игровой площадки. Он детально поясняет как выработать навыки заливки цвета и сколько опыта для этого нужно, ознакомив вас с техниками, которые позволят экономить время, при этом упрощая и разбивая присутствующие на рисунке формы. Вы столкнетесь с работой над гранями, в которые будете превращать линии.
Будут представлены законы трехмерной локации и как правильно закрашивать все измерения картинки. И только после всех этих этапов, вы приступите к улучшению и детализированию всей композиции рисунка.
В целом урок разбит на 2 части: использование навыков трехмерного пространства и своего воображения, а также понятие рисования, как свода визуального восприятия теории и перспективы. Все это научит вас не просто рисовать на планшете, но и предугадывать визуальное восприятие зрителем вашей картинки в игре.
Урок 29
Как нарисовать атмосферный дирижабль
Методы работы художников отличаются друг от друга и каждый нарабатывает свой путь развития. Данный курс обучения рисования в Adobe Photoshop станет полезным как для тех, кто хочет стать художником с нуля, так и для опытных художников, желающих расширить свои знания.
Тематическим рисунком занятия станет атмосферный дирижабль. В процессе работы над ним будут разбираться правила подбора цвета с готовой палитры, как подбирать комплиментарные цвета. Вы узнаете как работает цвет на цветных объектах, как сочетать теплые и холодные оттенки.
При создании эскиза вы будете учиться работать как пятнами, так и линиями, связывать композицию с перспективой и развивать навыки пространственного воображения. Вы узнаете почему вам не удается передать форму и обьем в цвете, и как делать черно-белый тон. Возможность экспериментировать с акцентами позволит расширить границы и правильную визуализацию ваших деталей, при это не перегрузив рисунок.
Отдельный блок теории на уроке будет предназначен функциональной перспективе рисования в фотошоп, горячим клавишам для смены цветовой палитры и цветов слоя.
Урок 30
Как нарисовать водопады в Adobe Photoshop
Курс основ рисования в Adobe Photoshop на большинстве уроков был направлен на рисование персонажей. Данный видео урок продолжит тему пейзажей или композиций с ландшафтом.
Линейная перспектива в очередной раз станет стартовой техникой, с которой автор начнет отрабатывать теоретический материал. Главной задачей урока станет построение гармоничной композиции, в которую войдет набор правильно сопоставленных друг с другом пятен.
Практика работы над созданием палитры и правильно подобранных цветов продолжиться еще с урока 29, вместе с базовыми основами изученные на предыдущих уроках по рисованию пейзажей в фотошоп. Правильное построение композиции с точки зрения цвета и тона поможет вам правильно распределить внимание зрителя для восприятия вашего рисунка, если он будет использован в будущем в игре, например.
Таким образом для того, чтобы приблизить вас в хорошему уровню художника на уроке будут повторятся следующие теоретические понятия: перспектива, светотень, композиция, цвет, материалы, рендеринг и т.д. Так как чисто практики без теории не будет достаточно для того, чтобы научиться рисовать в Adobe Photoshop c нуля.
Урок 31
Как нарисовать медвежонка в Photoshop
Курс посвящен рисованию персонажа медвеженка в фотошоп. Информация станет полезной для тех, кто только начинает и осваивает азы рисования. Супер сложных форм в рисунке не будет, однако внимание уделено большому количеству деталей на голове медвежонка.
Обучение направлено на то, как задавать свет, материал и строить логику покраски в фотошопе. Автор показывает как детально прорисовывать и распределять светотень для создания формы деталей медведя и их обьема. Вы узнаете какие особенности нужно учитывать при работе со слоями.
Ознакомление направлено на теорию человеческого восприятия и как человек видит искажения и тени, отраженный свет и т. д. Все это поможет вам создавать больше рисунков приятных для восприятия. Также эти навыки помогут вам избавиться от необходимости использовать фильтры растровых программ, при этом на практике применять основы рисования, которые универсальны как для планшета, так и для простого листа.
Отдельный теоретический блок выделяется для ревизии материала по количеству слоев и их последующего слития в один. В итоге, на уроке рисования простого персонажа будет идти повторение базовых техник рисования из предыдущего материала всего курса бесплатных уроков для Photoshop.
Урок 32
Как нарисовать феникс в Adobe Photoshop
Рисование феникса во время видео урока будет сосредотачивать ваше внимание вокруг построения правильных форм. Это значит, что главное в рисовании,- это научиться находить формы в каждом объекте и именно этому и учит урок: найти форму, обьем и затем уже при помощи референсов создать рисунок с прорисовкой деталей. А между этими двумя этапами вы будете отрабатывать технику разбивать сложные формы на простые, продолжать развивать навыки пространственного воображения.
Во время создания линейного рисунка автор рассказывает как подготовиться к работе, почему нельзя начинать рисунок просто с чистого листа. Вы будете учиться относиться к картинке как к проекту. Большое количество стереотипов будет развеяно о создании чего-то нового на картинке, о том, почему и как нужно ознакамливаться с референсами. После урока вы будете уметь анализировать и синтезировать те образы, которые уже встречали. Потому что, чем больше образов будет сохраняться у вас в памяти, тем новее будут восприниматься композиции на ваших рисунках.
Из функциональных особенностей Adobe Photoshop во время урока вы познакомитесь с новыми сочетаниями горячих клавиш, блокировать слой по пикселям и познакомитесь с альтернативой функции Dodge and burn.
Урок 33
Как нарисовать дракончика в Photoshop
34 урок посвящен персонажному рисованию на примере поэтапного создания персонажа дракона.
Вы научитесь работать с пропорциями, искать индикатор масштаба в своем рисунке.
Как и в прошлых уроках основными инструментами урока останутся перо кисть и резинка. Важность обучения теории рисования состоит в том, чтобы не просто прочитать информацию в Википедии , а применять эти знания на практике, в чем и состоит ценность данного курса по рисованию в Adobe Photoshop. Каждый урок дополняет предыдущий не просто новыми знаниями, но и закреплением пройденного ранее.
Отдельный информативный блок будет о перспективе и об источниках информации, которые можно использовать для развития пространственного воображения. На протяжении создания персонажа дракона, автор будет рассказывать как необходимо представлять в голове то, что вы рисуете и как вписать это в пространственное воображение.
Возвращаясь к теме пятен, во время закрашивания вашего персонажа вы еще раз повторите законы светотени и продолжите учиться создавать обьем. В целом обучение по этому видео посвящено больше уже оттачиванию навыков рисования с нуля, нежели изучения теории.
Урок 34
Как дорисовать картинку в Photoshop
На данном этапе курса обучение будет базироваться на дорисовывании уже готового скетча, который с самого старта будет уже разбит на слои. Ваша задача состоит в том, чтобы правильно использовать готовую палитру оттенков в рисунке, а все неаккуратности преобразовать для придания рисунку живописности.
Для основных целей урока необходимо будет применить на практике знания по теории цвета, понять что такое цветовой круг -составление палитры, подбор оттенков. Продолжиться изучение объема и светотени. Во время дорисовывания тематический блок будет включать информацию о том, чем отличается digital painting, растровая графика от векторной и как в каких сферах рисования они применяются.
Для тех, кто пропустил предыдущие уроки , поднимется тема кистей и создания своей собственной коллекции для рисования в фотошопе, о поиске универсальных кистей для экономии собственного времени на рисовании. Также вы узнаете что нужно для того, чтобы превратить хобби в профессию и как создать хорошее портфолио. Автор рассказывает о популярных для digital художников площадках, на которых можно выставлять свои работы, заявляя о себе как о профессиональном художнике.
Урок 35
Как нарисовать меч Adobe Photoshop
Привычный горизонтальный формат для рисования на этом уроке заменит вертикальный и на нем вы будете рисовать меч. Работа с иллюстрацией от начала и до конца сопровождается комментариями и подсказками автора урока, которые помогут вам как узнавать теорию, так и корректировать практические ошибки, которые допускают все новички, желающие начать рисования в фотошопе с нуля.
Создание линейной иллюстрации будет проходить без референса, только с применением пространственного воображения. Для создания симметричного объекта вы будете учиться рисовать одну половину меча и зеркалить ее, при этом не делая рисунок сухим, а затем поиграите с пропорциями и научитесь исправлять неточности линейного рисунка, осознавать отличия линейного рисунка от техники рисования от пятна.
Польза всего курса состоит в том, что из урока в урок вы не просто получаете новые знания, вы постоянно повторяете пройденный материал и теоретическую базу рисования, которая необходима для новичков в сфере рисования. При этом, тренируясь на темах каждого урока, вы уже будете отрабатывать знания на практике многократно на каждом рисунке.
Урок 36
Как нарисовать сказочный дом в Adobe Photoshop
Демонстрация основ рисования на уроке 36 будет проходить на примере рисования сказочного домика. Вы будете разбирать в каком разрешении и размере холста необходимо работать, какие размеры подходят, если в последующем вы захотите распечатывать свои рисунки. Какой монитор и принтер нужны для того, чтобы при печати рисунки не искажали цвета.
На этапе эскиза, будут продемонстрированы разные варианты зарисовки набросков, как и для чего используют болванку в 3D, если вы работаете с референсом. Продолжается тема создания форм и развития чувства пространственного воображения, теория светотени.
Для тех, кто интересуется рисованием с профессиональной точки зрения, а не просто как хобби, во время видео урока автор расскажет о сферах работы digital художников, иллюстраторов. А также когда и через сколько можно ждать результаты, если начать рисование с нуля.
Таким образом на видео курсе рисования в Adobe Photoshop, вы получаете обширную информацию по теории, практике рисования, а также дополнительных сведениях о возможностях применения этих навыков в качестве профессиональных.
Урок 37
Как нарисовать собаку-рыцаря в Adobe Photoshop
Курс по основам рисования в фотошопе на уроке по созданию персонажа собаки-рыцаря будет построен на правильной работе с референсом.
Начинать работу вы будете с анализа особенностей референса, с разбивки образа собаки на формы. После вы перейдете к созданию перспективы и продолжите работу с заливкой цвета и отработкой деталей.
Среди подтем урока можно выделить следующие:
- Самые частые приемы в digital painting, как добиться чистоты рисунка и правильно распределить свет;
- применение правил работы с пятнами;
- необходимость применение функций фотошопа для рисования;
- векторная графика для рисования на планшете и т.д.
Автор дает много советов по созданию скетчей и какие навыки нужны для того, чтобы не просто срисовывать картинки, а генерировать новые формы из головы, чтобы иметь возможность менять ракурсы объектов на рисунках, сохраняя их облик. Для этого, вы также будете работать с осью симметрии и правильным искажением объектов в перспективе.
Большое количество теоретического материала на каждом уроке курса всегда подкрепляется примерами и дает возможность визуализировать поданный материал.
Урок 38
Как нарисовать магические порталы в Adobe Photoshop
Начинается рисунок с главных объектов, которые будут привлекать внимание, а затем композиционно будете достраивать всю картинку с магическими порталами, которые станут одной тематикой рисунка.
На протяжении создания рисунка будет много работы уделяться поиску и экспромту, при этом не опираясь на референс. Что такое чувство масштаба и как это влияет на восприятие рисунка.
Работа с ландшафтом и создание композиций для игр, если вы планируете не просто научится рисовать с фотошопе, но и применять свои навыки для профессиональной деятельности после завершение курса.
Вы познакомитесь с понятием концепт арт и применять его техники для тематической картинки с магическими порталами. Методы техники и трудности рисования для новичков, а также для тех кто долго не может спрогрессировать. Почему вы не можете пользоваться теоретическими знаниями на практике, какие техники использовать для этого.
Основное внимание уделяется правильному построению композиции и выделению центровых объектов в их более подробной детализации, которые будут приковывать взгляд, а также создавать реалистичные эффекты для фокусировки зрителем.
Урок 39
Как нарисовать сказочное дерево в Adobe Photoshop
Урок начнется с поиска идеи и возвращения к решению проблемы чистого листа, которая уже была изучена в уроках и .
Побеждая боязнь листа, вы перейдете к созданию рисунка сказочного дерева, для которого вы будете отрабатывать на практике приобретенные теоретические знания основ рисования в фотошопе для тех, кто изучает эту тему с нуля и для тех, кто желает расширить свой кругозор художника.
При стилизации вы будете много экспериментировать, видоизменять дерево, играя с цветами и тенью, выбирая путь придумывания всего рисунка по ходу, используя brain storming. При этом автор учит ставить перед собой четкие задачи и правильно искать формы при создании скетчей-набросков для максимально успешного результата в итоге. А также, как научиться контролировать линии и различать их для переднего и заднего планов.
Обучение на данном уроке коснется многих моментов и теоретических, и практических, которые уже были изучены во время прохождения всего курса. Таким образом, вы будете закреплять пройденный материал и улучшать на практике свои навыки рисования в фотошопе.
Урок 40
Разбор ДЗ по перспективе Adobe Photoshop
Урок будет значительно отличаться от всех остальных, так как он посвящен не изучению теории и практическому рисованию. На этом уроке вы не будете отрабатывать свои навыки. Автор разбирает домашние задания учеников курса и комментирует самые частые и бросающиеся в глаза ошибки.
Тематика заданий посвящена изучению перспективы и ее изображению на различных примерах работ людей, изучающих рисование в фотошопе с нуля. При этом, автор не просто указывает на ошибки, но и демонстрирует как необходимо их исправить и что при этом измениться в лучшую сторону.
Не зря говорят, что учиться необходимо на чужих ошибках и именно в этом и состоит польза данного урока. Все потому, что он поможет вам сократить время при обучении и избегать наиболее частых ошибок начинающих. Также на уроке, вы сможете почерпнуть большое количество образов для себя, чтобы в будущем использовать их для генерирования идей и форм для собственных рисунков.
Минимальное количество теории позволит вам отдохнуть, но при этом получить действительно полезную для себя информацию.
Урок 41
Как нарисовать кошку в Adobe Photoshop
На данном этапе обучения рисованию в фотошоп урок будет подавать меньше информации о линейном рисунке, однако больше внимания будет уделяться освещению.
После того, как вы создадите линейный рисунок и найдете необходимый силуэт для вашего кота, автор поднимет тему поэтапной работы над рисунком и как правильно распределять время. Будут представлены новые инструменты фотошоп и горячие клавиши, как например smart razor и т.д.
Из общих сведений о рисовании будут проведены параллели между обычной графикой, векторной и живописью. Какие аспекты из какой сферы вам пригодятся для рисования в Adobe Photoshop, что конкретно вам нужно будет изучить в графике и как живопись учит работать с цветом и его тонами.
При работе со светом вы узнаете как правильно выбирать тон и почему нельзя рисовать только в цвете, чтобы не потерять нужные обьемы. Информативный блок о контрасте станет полезным не только для новичков, но и для тех кто давно увлекается digital рисованием, поскольку работа с яркостью и правильное построение цвета,-это бич многих художников, который не дает возможности перейти на следующую ступень профессионального развития.
Урок 42
Как нарисовать мыша-авантюриста в Photoshop
Если вы хотите посвятить себя digital рисованию и только начинаете поиск себя как художника, то это занятие научит вас работать с функционалом Adobe Photoshop: изучать быстрые клавиши, инструменты и другие полезные фишки. Этот урок действительно дает много информации именно по работе в интерфейсом програмы, а также его полезными функциями конкретно для художников.
Во время ознакомления со скетчем мышонка авантюриста, вы познакомитесь с плагином для выравнивания линий, а также с другими, которые действительно влияют на удобство использования программы. Созданию скетча на уроке уделяется минимальное внимание, а после заливки вы начнете рендерить рисунок и более детально ознакомитесь с этим этапом рисования. Вы узнаете что такое environment art, как создаются пейзажи и игровые локации.
Автор видео расскажет о необходимости использовать вариативность в рисунке, как расположить предметы на композиции, чтобы визуальное восприятие всей картинки было правильным, а объекты не были завалены; пройдетесь по ревизии материала о кистях и созданию своей коллекции, в чем преимущество универсальных кистей.
Урок 43
Как нарисовать персонажа в Photoshop
За все время прохождение YouTube обучения по рисованию в фотошоп с нуля, было уделено много внимания рисованию персонажей. Этот урок подведет все итоги и закрепит материал по данной теме.
После того, как у вас накопилась база теоретических знаний, автор будет учить вас владеть рисунком и пояснит как на это влияет большое количество слоев, как не заблокировать свой линейный рисунок в дальнейшем и не потерять его на стадии детализации. Будет изучен инструмент который освобождает от слоя, как отделять слои один от другого, как работать со сканами с бумаги и обращать их в линейный рисунок.
Из других тематических блоков урока можно выделить рендеринг, перспективу, светотень и работу на контрасте. Все это закрепляет знания о рисовании в фотошопе, а также дополняет новыми функциями и инструментами, которыми вы еще не пользовались на предыдущих этапах курса по фотошопу для начинающих пользователей.
По завершении курса вы будете владеть всеми необходимыми навыками, которые не просто можно будет использовать для рисования с точки зрения зомби, но и для полноценной деятельности в качестве художника в разных сферах digital рисования.
Урок 44
Как нарисовать пейзаж в Adobe Photoshop
Рисование пейзажа имеет свои отличия от рисования персонажей. Такая тема была выбрана не случайно для урока, поскольку это напрямую затрагивает технику создания линейного рисунка, его правил и возможностей в фотошопе.
Чтобы расширить теоретические знания, вы познакомитесь с понятием перспективная сетка и научитесь работать в этой технике, а также использовать все ее возможности для рисования. При помощи клавиши shift автор научит вас создавать ровные вертикальные и горизонтальные линии, использовать воображение и знания геометрии в построении центральных зданий иллюстрации.
В создании пейзажа очень сложно бывает работать с композицией и не потерять цельность на этапе детализирования рисунка. Чтобы каждый рисунок был качественным, вы будете практиковаться рисовать от общего к частному, блокировать пиксели и послойно корректировать нужные моменты.
Продолжается тема фокусировки зрителя на определенных предметах и объектах на рисунке, при этом создавая эффект намыливания на других частях.
Урок 45
Как нарисовать пейзаж в Adobe Photoshop
В продолжении темы пейзажей урок станет завершающим в курсе основ рисования в Adobe Photoshop.
На протяжении создания композиции будет происходить повтор всей теоретической базы по рисованию на планшете, пройденной на всех предыдущих этапах обучения.
Будет затронута тема создания рисунка пятнами, использование перспективы, светотени, построение композиции подойдет к логическому завершению на практике.
Автор предоставит много информации о том, как улучшать свои навыки и доводить практические умения до уровня теоретических знаний. Будет освещена информация о важности временных рамок для достижения первых успешных результатов и через какой промежуток времени можно будет ждать первые предложения работы тем, кто хочет использовать навыки рисования для построения карьеры digital художника. Все потому, что художник окружен правилами и рамками, а хочется творить. Как правильно разложить всю теорию по полочкам и перевести в применение этих базовых навыков на автомате.
При этом еще раз на практике автор продемонстрирует как создавать композицию и нарисовать пейзаж, чтобы он выглядел качественно и профессионально, с применением пространственного воображения, правильного воспроизведения форм из головы и использованием пройденных техник из теории светотени.
Сегодня искусство постепенно переходит в цифровую плоскость. Все больше людей стремятся творить с помощью компьютеров: рисовать, создавать музыку и анимацию. Для многих умение создавать цифровые рисунки - это не просто хобби, но и неплохая возможность заработать.
Рисовать на компьютере можно, используя различное программное обеспечение, но одной из наиболее популярных программ для рисования является "Adobe Photoshop". Но как научиться рисовать в Фотошопе?
База для рисования
Часто люди спрашивают о том, можно ли рисовать в Фотошопе, если ты не умеешь рисовать в принципе. Опытные цифровые художники утверждают, что это вовсе необязательно, ведь научиться рисовать можно с нуля. Тем не менее, принципы рисования те же, что и при создании рисунков на бумаге: перспектива, передача цвета и света, теней, пропорции и основы композиции. Именно поэтому считается, что человеку, умеющему рисовать, освоить создание цифровых иллюстраций в Фотошопе проще.
Прежде чем начинать осваивать рисование на компьютере, ознакомьтесь с основами рисунка в принципе. Это значительно упростит задачу, и вы быстрее сможете создавать более красивые и реалистичные изображения на компьютере.
Кроме того, желательно, чтобы вы ознакомились с инструментарием "Adobe Photoshop". Таким образом вы сможете понять основные его возможности и при необходимости будете использовать их, не теряя время на поиск нужного инструмента.
Как рисовать в фотошопе: планшет или мышь?
Как правило, у обычного пользователя нет графического планшета, поэтому для рисования он вынужден вооружиться обычной мышью. Рисование мышью имеет свои недостатки: сложнее контролировать точность линий и штрихов, рука быстро устает. Если вы решили научиться рисовать на компьютере, на первых порах вам все же стоит поинтересоваться тем, как рисовать в Фотошопе мышкой. Начав создавать изображения мышью, вы сможете понять, нравится ли вам это занятие и хотите ли вы более углубленно изучить его.
Рано или поздно любители рисовать все же решаются на покупку графического планшета. С ним работать проще, ведь создается впечатление, что вы рисуете карандашом, да и рука находится в привычном положении.
Как научиться рисовать в Фотошопе?
Условно можно выделить три основных пути, по которым вы можете пойти, чтобы узнать, как рисовать в Фотошопе:
- Посещение очных курсов по рисованию в Фотошопе. Данный метод достаточно дорогой, но его главным достоинством является то, что рядом с вами всегда будет ваш учитель, который поможет исправить недостатки вашей работы.
- Прохождение онлайн-курсов по интересующей вас тематике. Хотя такие курсы тоже платные, они позволяют вам заниматься в удобное для вас время и в удобном месте, избавив вас от необходимости выкраивать время в привычном графике для посещения занятия.
- Обучение по урокам и видео-урокам в Интернете. В сети есть множество недорогих и бесплатных уроков по рисованию. Выбирая понравившиеся, вы можете постепенно осваивать рисование в Фотошопе.
Основные инструменты для рисования в Фотошопе
Кисть (Brush) – основной инструмент, которым вы будете пользоваться. С его помощью вы сможете создавать самые разные линии. Как рисовать в Фотошопе с помощью кисти? Достаточно выбрать инструмент на панели и провести ним нужную линию. Казалось бы, все просто, но дело усложняется тем, что у инструмента есть множество настроек. Если вы заглянете в них, вы увидите, что кисти могут быть разной формы, разного размера, жесткости и пр.
Ластик (Eraser) поможет вам удалить с рисунка неудавшиеся детали. Он также может иметь разную форму, размер и жесткость. Принцип его работы отличается от кисти только тем, что он стирает. Важно помнить о том, что стирать он будет фоновым цветом, каким бы он не был.
Заливка (Paint Bucket) поможет вам залить определенный участок изображения желаемым цветом.
Градиент (Gradient) – инструмент для заливки, позволяющий создать плавный переход между цветами. Градиенты могут иметь разную форму и быть направленными в разные стороны.
Как нарисовать прямую линию в Фотошопе?
Рисование в своей основе сводится к рисованию линий. Конечно, позже с помощью различных инструментов их приводят к нужному виду, но все же рисовать линии необходимо.
Для создания прямых линий в этой программе есть инструмент, так и названный – «Линия». Выбрать его можно, нажав на значок на панели инструментов либо горячую клавишу «U». Далее вы можете выбрать размер, толщину и пр. Чтобы нарисовать линию, проведите мышкой с зажатой левой клавишей.
Еще один способ создать прямую линию – воспользоваться инструментом «Кисть». Выберите нужную вам кисть и поставьте ею точку в любом месте рисунка. После этого зажмите «Shift» и поставьте вторую точку. Вы увидите, что поставленные вами точки автоматически соединятся отрезком.
Как нарисовать кривую линию?
Самый простой способ нарисовать кривую линию в Фотошопе – провести ее от руки «Кистью» либо «Карандашом». Если такой вариант вам кажется слишком простым, вы можете нарисовать прямую линию, а затем искривить ее с помощью инструментов Photoshop. Делается это довольно просто и не требует каких-то навыков. Пробуйте!
Инструменты рисования позволяют создавать и редактировать векторные фигуры. С ними легко создавать различные элементы для веб-страниц.
Создайте новый файл для тренировки.
Нажмите левой клавишей мыши на инструмент -фигуры- на панели инструментов, откроется окно выбора инструмента:
Здесь представлены основные фигуры, которыми мы можем воспользоваться. Выберете любую и посмотрите на панель параметров:
Для любой фигуры можно выбрать:
- режим рисования:
- Слой-фигура . Фигура создается в отдельном слое. Слой-фигура состоит из слоя-заливки, определяющего цвет фигуры, и связанной с ним векторной маски, задающей границы фигуры. Границы фигуры представляют собой контур, который появляется на вкладке "Контуры" панели "Слои".
- Контуры . Этот режим позволяет рисовать контуры фигур, которые можно заливать или обводить произвольным цветом. Контуры отображаются на вкладке "Контуры" панели "Слои".
- Заливка пикселов . При работе в этом режиме создаются не векторные, а растровые изображения, которые можно обрабатывать так же, как и любое растровое изображение
- стиль и цвет фигуры
- задать параметры, характерные для этой фигуры
Выберем первую фигуру - прямоугольник. На панели выберем режим - слой-фигура. Выберем стиль, щелкнув по треугольнику справа.

Выберете любой, какой понравится. Кстати, если щелкнуть по треугольничку в кружочке (справа), то в открывшемся контекстном меню можно выбрать дополнительные стили. Если же вы не хотите использовать стиль, то выберите белый квадратик, перечеркнутый красной линией.
Теперь можно задать геометрические параметры:

- Произвольно - как нарисуете, так и будет.
- Квадрат - при растягивании мышкой фигуры, ширина и высота будут всегда одинаковы.
- Заданный размер - можно задать ширину и высоту прямоугольника (в см) и щелкнуть по холсту. Появится прямоугольник с заданными размерами.
- Задать пропорции - можно задать во сколько раз ширина будет меньше (или больше) высоты. При растягивании фигуры пропорция будет сохраняться.
- От центра - рисует прямоугольник от центра.
- Привязать к пикселам - края прямоугольника привязываются к границам пикселов.

Достаточно полезный инструмент для создания кнопочек и менюшек для ваших web-страниц, не правда ли?
Рисуем прямоугольники со скругленными углами
Выберем вторую фигуру - прямоугольник со скругленными углами. На панели выберем режим - слой-фигура, радиус скругления углов - например, 15 и цвет (можно стиль, как хотите).Геометрические параметры такие же, как у прямоугольника.
Вот, что получилось у меня при различных комбинациях радиуса и стиля.
 Чем не блоки новостей и кнопочки меню?
Чем не блоки новостей и кнопочки меню?
Рисуем окружности
Выберем третью фигуру - эллипс. На панели выберем режим - слой-фигура, цвет и стиль. Геометрические параметры такие же, как у прямоугольника, с той лишь разницей, что вместо квадрата можно выбрать окружность. Выберите -произвольно- и растяните эллипс. Если хотите, чтобы был круг, то удерживайте нажатой клавишу Shift или выберите в геометрических параметрах -окружность-.
Вот, что получилось у меня:

Рисуем многоугольники
Выберем фигуру - многоугольник. На панели выберем режим - слой-фигура, количество сторон в диапазоне от 3 до 100 (например, 3 - для треугольника, 6 - для шестиугольника), цвет и стиль. Рассмотрим геометрические параметры:

- Радиус - радиус многоугольника.
- Сгладить внешние углы
- Звезда - со снятой галочкой многоугольник выпуклый, с поставленной галочкой многоугольник вогнутый.
- Глубина лучей - если многоугольник вогнутый, то его вершины как бы образуют лучи. Этот параметр показывает какая часть радиуса многоугольника будет занята лучами. Чем больше %, тем длиннее и острее лучи.
- Сгладить внешние углы - со снятой галочкой углы острые, с поставленной галочкой углы округлые.

Первый девятиугольник имеет радиус 3см, остальные галочки сняты.
Второй девятиугольник имеет радиус 3см, галочка у -звезда-, глубина лучей - 25%, остальные галочки сняты.
Третий девятиугольник имеет радиус 3см, глубина лучей - 50%, стоят все галочки.
Ко всем применен стиль.
Рисуем линии
Выберем фигуру - линии. На панели выберем режим - слой-фигура, толщину линии (в пикселах), цвет и стиль. Рассмотрим геометрические параметры:

Если все галочки сняты будет просто линия, параметры задают стрелки на концах этой линии.
- Начало - стрелка в начале линии.
- Конец - стрелка в конце линии.
- Ширина - пропорции стрелки в процентном отношении к толщине линии (от 10% до 1000%).
- Длина - пропорции стрелки в процентном отношении к толщине линии (от 10% до 5000%).
- Кривизна - определяет степень изогнутости самой широкой части стрелки в месте, где она встречается с линией (от -50% до +50%).

У первой линии все галочки сняты, ширина - 500%, длина - 1000%, толщина - 2 пиксела.
У второй линии все тоже самое, но стоит галочка у -начало- и кривизна - 5%.
У третьей линии все тоже самое, но стоит галочка у -конец- и снята галочка у -начало-.
У четвертой линии стоят обе галочки, ширина - 500%, длина - 1000%, кривизна - 15%, толщина - 5 пикселов.
Ко всем применен стиль.
Рисуем произвольные фигуры
Выберем фигуру - произвольная фигура. На панели выберем режим - слой-фигура, цвет и стиль. Геометрические параметры такие же как у прямоугольника. Зато здесь есть выбор самой фигуры:

Если щелкнуть по треугольничку в кружочке (справа), то в открывшемся контекстном меню можно выбрать дополнительные фигуры.

Рисуем несколько фигур в одном слое
Принцип здесь такой же, как и с инструментами прямоугольного выделения (на первом уроке мы делали нестандартную область выделения, применяя инструменты на панели параметров: добавить к выделению, вычесть из выделения и т.д.). Такие же инструменты есть и на панели параметров фигур.
![]()
Например, создайте фигуру прямоугольник, теперь на панели параметров щелкните по иконке "добавить к области фигуры", а теперь выберите фигуру эллипс. Подведите курсор мыши к верхней границе нашего прямоугольника, нажмите левую клавишу мыши и, не отпуская, растяните эллипс. Должно получится примерно так:

Если эллипс растянулся не так, как хотелось, можно это поправить. Для этого возьмите на панели инструментов инструмент -выделение контура-:
Подведите курсор к границе эллипса и, удерживая нажатой левую кнопку мыши, перетащите эллипс куда следует. Используя все эти инструменты, можно рисовать фигуры различной сложности.
Сохраняем фигуры
Предположим нам понравилась последняя фигура, которую мы создали и мы хотим использовать ее в дальнейшем. Для этого ее нужно сохранить. Для этого меню Редактирование -> Определить произвольную фигуру. Задайте имя для новой фигуры.

Теперь наша фигура появилась в раскрывающейся панели выбора произвольных фигур.
На этом урок закончен. В следующей раз займемся контурами и растровыми изображениями.