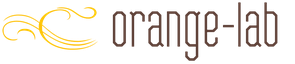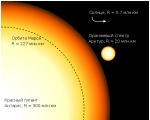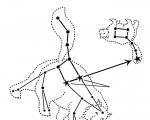Шеннен доэрти макияж. Шэннен Доэрти дала первое за долгое время интервью о болезни: "Рак начал прогрессировать"
Вопрос о том, как быть и что делать если компьютер падает в синий экран BSOD (Blue Screen of Death, что переводится как «синий экран смерти»), часто задают себе пользователи компьютерных устройств, поскольку такое явление, как BSOD, достаточно распространено. Симптомы синего экрана весьма красноречивы, точнее - «синеречивы»: комп включается и начинает загружаться, после чего появляется заставка Виндовс, а через некоторое время ПК, до конца не загрузившись, выдает синего цвета экран, на котором расположены белые надписи.
BSOD: причина появления и польза
Многие пользователи недовольны детищем Билла Гейтса - Windows. Написал, говорят, кривую операционку, которая теперь выдает синие экраны разных конфигураций. Но подобное отношение неправильно и несправедливо. Многие не знают, что, если бы не BSOD, при сбое работы ОС могло бы быть испорчено много компьютеров и потеряно множество данных.
Дело в том, что ОС Windows функционирует непосредственно с аппаратной частью компьютера, и, если вдруг что-то пойдет не так, аппаратной части компьютерного устройства будет подана неправильная команда, которая может быть любой (например, удалить с диска все данные). Разумеется, последствия такой команды очевидны: утрата данных и поломка ПК.
Но этого не происходит, так как на помощь приходит BSOD - особая защитная реакция операционной системы Windows, возникающая тогда, когда ОС уже не в состоянии отчитываться за свои поступки и контролировать их, а потому вынуждена предпринять решительные действия, направленные на собственную аварийную остановку. Дескать, дабы не наломать дров в компе.
Таким образом, ошибка BSOD, или STOP-ошибка, появляется в таких случаях, как:
- ошибка в работе ОС Windows,
- аппаратный конфликт,
- несовместимость драйверов,
- повреждение драйвера, при помощи которого ОС управляет компьютером,
- повреждение системных файлов,
- физическое повреждение каких-то компонентов.
Часто бывает, что STOP-ошибка возникает при:
- запуске пиратского или неадекватного ПО,
- при попадании вирусов,
- в случае запуска сторонних некорректных драйверов,
- использовании ложных антивирусных программ и прочей «левой» продукции.
При возникновении синего экрана следует заняться устранением причин BSOD и последствий ошибок операционки. Бороться с синим экраном не столь сложно, и даже рядовой пользователь сможет избавиться от bsod в компьютере собственными силами.
Идентификация ошибки STOP
Иногда идентификация ошибки STOP не представляется возможной. Сообщение о синем экране смерти выглядит, как правило, не совсем понятно, поскольку разобрать, что в загадочной STOP-ошибке написано, никак не получается, так как компьютер постоянно перезапускается и не дает прочесть и без того неразборчивый «нерусский» текст.
Чтобы разобрать, что вам написала ваша операционка, и начать предпринимать какие-то действия по решению возникшей проблемы, вам нужно при очередной перезагрузке ПК нажать на клавиатуре клавишу F8 и удерживать ее. После этого появится меню входа в безопасный режим. Найдите в меню пункт «Отключить автоматическую перезагрузку при отказе системы», после чего войдите в меню. Теперь при запуске ваш компьютер выдает синий экран с белыми записями и будет оставаться в таком положении до тех пор, пока вы не нажмете на клавишу Reset (перезагрузка).
Для того чтобы избавиться от синего экрана смерти, поступите следующим образом. Начните с того, что попытайтесь загрузить комп с какого-либо диагностического диска Live-CD. Это поможет определить, какого типа у вас проблемы - аппаратные или программные: если аппаратные, загрузиться с Live-CD не получится, и ПК будет упорно выдавать BSOD.
Потом действуйте следующим образом:
1) Перезагрузите компьютер, а лучше выключите его и через какое-то время вновь включите.
2) Вспомните, что вы накануне появления проблемы вставляли в компьютер. Или, возможно, вы меняли какую-то «железку» - может, она не подружилась с Windows? Возможно, вы установили какую-то некорректную программу? Попробуйте вернуть все «как было» и посмотрите, что получится.
3) Если ОС грузится, а STOP-ошибка появляется только изредка, обновите операционку, взяв обновление с официального сайта «Майкрософт».
4) Проверьте, хватает ли компу напряжения. Потому как при его недостаточности компьютер может выдавать BSOD.
5) Проверьте оперативную память. Это можно сделать с помощью утилиты Memtest (она есть на Live-CD) или воспользовавшись тем средством проверки оперативки, которое имеется на установочном диске ОС.
6) Проверьте жесткий диск на наличие достаточного объема свободного места, а затем на битые зоны, используя утилиту MHDD (ее найдете на Live-CD).
7) Зайдите в BIOS, найдите опцию настроек по умолчанию (Default) и включите ее. Сохраните изменения и перезагрузите компьютер.
8) Не лишним будет запустить опцию «Восстановление системы» или активизировать опцию «Загрузить последнюю удачную конфигурацию» (вызвать опции можно через F8).
Один из перечисленных способов должен помочь вам устранить синий экран на компьютере . Если же этого не произошло, проверьте компьютер на вирусы - они часто бывают причиной неполадок. Успехов!
Добрый день.
Хотя, наверное, не такой он и добрый, раз вы читаете эту статью... Вообще, синий экран смерти - удовольствие не из приятных, особенно если два часа создавал какой-то документ, а автосохранение было выключено и сохранить ничего не успел... Тут можно и поседеть, если это курсовая и ее сдавать нужно на следующий день. В статье хочу рассказать о пошаговом восстановлении работы компьютера, если вас мучает синий экран с завидной регулярностью...
И так, поехали...
Наверное, нужно начать с того, что если вы видите "синий экран" - это значит Windows завершила свою работу с критической ошибкой, т.е. произошел весьма серьезный сбой. Иногда, избавиться от него довольно трудно, и помогает лишь переустановка Windows и драйверов. Но сначала попробуем обойтись без нее!
Устраняем синий экран смерти
1) Настройка компьютера, чтобы не перезагружался во время синего экрана.
По умолчанию ОС Windows, после появления синего экрана, уходит на перезагрузку автоматически не спрашивая вас. Не всегда хватает времени для того, чтобы записать ошибку. Поэтому, первым делом сделаем так, чтобы Windows не перезагружалась автоматически. Чуть ниже будет показано, как это сделать в ОС Windows 7, 8.
Открываем панель управления компьютером и переходим в раздел "Система и безопасность".
Здесь нас интересуют параметры загрузки и восстановления.
В центре окна, под заголовком "отказ системы" есть пункт "выполнить автоматическую перезагрузку". Уберите эту галочку, чтобы система не перезагружалась и дала вам возможность сфотографировать или записать на бумагу номер ошибки.
2) Код ошибки - ключ к разгадке ошибки
Перед вами появился синий экран смерти (кстати, по английски его называют BSOD). Вам нужно записать код ошибки.
Где он? На скриншоте ниже показана та строчка, которая поможет установить причину. В моем случае, ошибка вида "0x0000004e". Записываю ее на листок и иду искать...
Предлагаю воспользоваться сайтом http://bsodstop.ru/ - здесь есть все самые распространенные коды ошибок. Нашлась, кстати и моя. Чтобы ее решить, мне рекомендуют выявить сбойный драйвер и заменить его. Пожелание, конечно, хорошее, но нет рекомендаций как это сделать (рассмотрим ниже)... Таким образом вы можете узнать причину, или по крайней мере, подойти к ней очень близко.
3) Как узнать драйвер, из-за которого произошел синий экран?
Для того, чтобы определить из-за какого драйвера произошел сбой - вам понадобиться утилита BlueScreenView.
Пользоваться ей достаточно просто. После запуска, она автоматически найдет и покажет ошибки, которые были зафиксированы системой и отражены в дампе.
Чуть ниже приведен скриншот работы программы. Сверху показаны ошибки, когда возникал синий экран, дата и время. Выбираете нужную дату и смотрите не только код ошибки справа, но и в низу показывается имя файла, вызвавшего ошибку!
На данном скриншоте файл "ati2dvag.dll" чем то не устроил Windows. Скорее всего нужно установить более новые или старые драйвера на видеокарту и ошибка сама собой исчезнет.
Подобным образом, шаг за шагом, и вы сможете выявить код ошибки и файл, из-за которого происходит сбой. А далее можно попытаться своими силами заменить драйвера и вернуть систему в прежнюю стабильную работу.
Что делать, если ничего не помогает?
1. Первое что пытаемся сделать, при появлении синего экрана, это нажать на какие-нибудь клавиши на клавиатуре (по крайней мере так рекомендует сам компьютер). 99% что у вас ничего не выйдет и придется нажать на кнопку перезагрузки. Что ж, если ничего более не остается - жмите...
2. Рекомендую протестировать весь компьютер и оперативную память в частности. Очень часто синий экран возникает из-за нее. Кстати, протрите ее контакты обычной стеркой, продуйте системный блок от пыли, почистите все. Возможно из-за плохого контакта разъемов оперативной памяти со слотом, куда она вставляется и происходил сбой. Очень часто такая процедура помогает.
3. Обратите внимание на то, когда появился синий экран. Если вы его видите раз в полгода-год - то имеет ли смысл искать причины? Если же, он начал появляться после каждой загрузки Windows - обратите внимание на драйвера, особенно, которые вы недавно обновляли. Чаще всего проблемы возникают из-за драйверов для видеокарты. Обязательно обновите их, или установите более стабильную версию, если такое имело место быть.
4. Если компьютер выдает синий экран непосредственно в момент самой загрузки Windows, а не сразу после нее (как в п.2) - то скорее всего были испорчены системные файлы самой ОС. Для восстановления, можно воспользоваться даже стандартными утилитами восстановления системы по контрольным точкам.
5. Попробуйте зайти в безопасный режим - возможно оттуда вам удастся удалить сбойный драйвера и восстановить работоспособность системы. После этого, лучшим вариантом будет попробовать восстановить систему Windows при помощи загрузочного диска, с которого вы ее устанавливали. Чтобы это сделать, запустите установку, а во время нее выберите не "установить", а "восстановить" или "обновить" (в зависимости от версии ОС - будут разные формулировки).
6. Кстати, лично мной отмечено, что в более новых ОС намного реже происходит появление синего экрана. Если ваш ПК проходит по характеристикам для установки на него ОС Windows 7, 8 - установите ее. Думаю, ошибок, в целом, станет меньше.
7. Если ничего из ранее предложенного вам не помогло - боюсь, лишь переустановка системы поправит положение (и то, если нет аппаратных проблем). Перед этой операцией все нужные данные можно скопировать на флешки (загрузившись при помощи Live CD, а не с вашего жесткого диска) и спокойно заново установить Windows.
BSOD (англ . Blue Screen Of Death)
BSOD
- так называют сообщение, появляющееся в операционной системе Windows
, при критической ошибке системы, в переводе на русский - синий экран смерти.
Этот экран появился еще в Windows NT и, с тех пор, присутствует во всех версиях этой операционной системы, а столь зловеще он называется потому, что после его появления ОС действительно "умирает" (уходит в перезагрузку), сбрасывая дамп и теряя все несохраненные данные.


Отчего же возникает BSOD? Эта ошибка ждет Вас если какой-либо драйвер попытается выполнить недопустимую операцию, причем неважно, будет ли это драйвер жесткого диска, без которого реально невозможно работать, или же драйвер сетевой/звуковой карты, который на работу основного функционала системы не влияет... итог один: BSOD и экстренная перезагрузка.
Проблемы с драйверами, вызывающие синий экран смерти, условно можно разделить на два типа:
- неполадки оборудования (ОЗУ, материнская плата, винчестер, нестандартные устройства...),
- конфликт драйверов программного обеспечения (антивирусы, эмуляторы, файерволы...).
Существует косвенный признак, по которому можно определить причину возникновения BSOD.
Если синий экран появляется с разными кодами ошибок (на случайных драйверах), - вероятнее всего причиной служат проблемы с аппаратным обеспечением компьютера.
Чтобы проверить эту версию необходимо для начала исследовать оборудование на возможный перегрев: процессор, сопроцессор, видеокарту, жесткий диск и пр. Температуру устройств можно посмотреть в BIOS или специализированными программами, которые легко найти в сети. Температура выше 65-70°С служит поводом для беспокойства.
Если перегрева не наблюдается, стоит визуально осмотреть материнскую плату и блок питания на предмет вздутия конденсаторов (вытекшего электролита).
Также необходимо проверить настройки BIOS, желательно сбросить их на настройки по умолчанию. Не будет лишним обновление версии BIOS с сайта производителя материнской платы, или, как минимум, вынуть батарейку с материнской платы и, подождав около минуты, вставить ее обратно.
Попробуйте провести различные тесты на компьютере (памяти, видеокарты, процессора) специальными утилитами.
Если у Вас на компьютере установлено несколько модулей оперативной памяти, попробуйте оставить один из них и проверить работу системы.
Последний способ проверки состоит в том, чтобы полностью вынуть все платы из разъемов, продуть компьютер сжатым воздухом, зачистить контакты на платах ватой, смоченной в спиртовом растворе, просушить и собрать все обратно.
Если же критическая ошибка возникает постоянно с одним и тем же кодом ошибки (именем драйвера) - то более вероятна проблема с конфликтом драйверов или некорректно написанным драйвером.
В этом случае приоритет проверки стоит отдать не системным драйверам, адрайверам программного обеспечения,
работающим в режиме ядра.
Для начала стоит убедиться в том, что Ваша операционная систем сохраняет участки памяти с ошибками в файлы минидампа. В Windows такие файлы сохраняются по умолчанию в папке %systemroot%\Minidump (C:\Windows\Minidump). Если в данном каталоге нет файлов (нет самого каталога), необходимо включить данную опцию по адресу:
Для Windows XP Панель управления - Система - Дополнительно - Загрузка и восстановление - Параметры...
Для Windows 7 Панель управления - Система и безопасность - Система - Дополнительные параметры системы - Загрузка и восстановление - Параметры...
Под заголовком "Запись отладочной информации" необходимо выставить Малый дамп памяти
(64 КБ для Windows XP, 256 КБ для Windows 7).
После этого файлы минидампа будут появляться в папке по умолчанию после каждого краха системы. В именах файлов будет указана дата сохранения и порядковый номер сохраненного файла за эту дату. Открыть такие файлы можно специальными программами, которые легко найти на просторах интернета по поисковому запросу. Открыв файл минидампа за интересующую Вас дату Вы можете увидеть какой именно драйвер вызвал аварийное завершение работы, после чего можно будет откатить/обновить данный драйвер, переустановить конфликтное ПО, произвести прочие действия по восстановлению работоспособности компьютера.
Синий экран смерти
– это сообщение от операционной системы о критической ошибке.
Таким способом Windows дает нам понять, что в работе компьютера существуют серьезные неполадки, которые требуют неотложного внимания пользователя. Попробуем разобраться, что же может послужить причиной возникновения синего экрана смерти, как можно предотвратить его появление и каким образом можно с ним бороться.
Что такое синий экран смерти?
Для того, чтобы выявить причины появления синего экрана смерти, необходимо понять, что он из себя представляет. Blue Screen of Death или BSoD
– именно так данный тип ошибки называют сами разработчики Windows. Синий – потому что сообщение от системы выводится на голубом фоне. Экран смерти – так как дальнейшая работа Windows после такой ошибки невозможна, необходимо выполнить перезагрузку операционной системы, при этом все несохраненные данные теряются. Если вы увидели BSoD на своем компьютере 1 или 2 раза – не стоит беспокоиться, изредка сбои операционной системы случаются у всех. Если же появление синего экрана смерти стало регулярным – стоит задуматься о причинах его возникновения и способах устранения.
Синий экран смерти, возможные причины его возникновения.
Основными причинами возникновения синего экрана смерти являются:
- Программный сбой в работе драйвера какого-либо устройства. Это наиболее частая причина появления BSoD.
- Конфликт в работе приложений, как правило, это случается, если вы установили на свой компьютер два антивирусных пакета или два брандмауэра.
- Установка драйверов от неизвестного разработчика – часто драйвера от сторонних разработчиков могут содержать ошибки, приводящие к перебоям в работе операционной системы.
- Ошибки в работе оборудования – перегрев процессора или видеокарты, плохой контакт в разъемах, бракованные чипы оперативной памяти.
Как видим, список причин появления BSoD достаточно обширен. Для того, чтобы выяснить конкретную причину, нам стоит внимательно посмотреть на сам синий экран смерти в системе Windows XP или другой версии Windows. В блоке Technical Information первой строкой идет код ошибки. Неспециалисту трудно будет понять, что скрывается за этой последовательностью цифр, во второй строчке этого блока система сообщает нам, в каком именно файле произошел критический сбой, который привел к появлению синего экрана смерти. По имени файла можно определить, в драйвере какого именно устройства произошла ошибка.
Как бороться с синим экраном смерти.
На предыдущем этапе мы провели анализ причин возникновения BSoD . Сейчас на основе этих данных мы определим, почему же на нашем компьютере появился синий экран смерти и что нужно делать для того, чтобы устранить источник критической ошибки.
В первую очередь необходимо выяснить, драйвером какого устройства является файл, в котором произошел сбой. После этого необходимо переустановить данный драйвер, обязательно используя софт от производителя устройства. Теперь перезагрузите систему и дайте ей поработать, если ошибка появляется снова – надо рассматривать другие причины, из-за которых происходит сбой системы. Синий экран смерти в Windows 7 довольно часто возникает из-за некорректной работы оборудования. Попробуйте проверить при отключенном от сети компьютере надежность установки в соответствующие разъемы на материнской плате оперативной памяти и видеокарты. Зачастую именно некачественная установка или наличие пыли на контактах может привести к неправильной работе системы.
Наиболее распространенные BSoD. Коды ошибок синего экрана смерти
KMODE_EXCEPTION_NOT_HANDLED – вызывает синий экран в результате ошибки процесса режима ядра, который пытается выполнить неизвестную инструкцию. Может быть связан с несовместимостью или неисправностью оборудования, а также ошибками в драйверах или системных службах.
NTFS_FILE_SYSTEM – данная ошибка появляется в результате сбоя выполнении кода драйвера файловой системы ntfs.sys. Основной причиной может быть нарушение целостности данных на диске или в памяти, а также повреждение драйверов SCSI или IDE.
DATA_BUS_ERROR – синий экран смерти появляется в результате появленияошибки чётностив оперативной памяти. Основная причина может крыться в несовместимом или неисправном оборудовании. Также проблема может быть связана с некорректным драйвером, а также сбоем прошедшим на диске.
IRQL_NOT_LESS_OR_EQUAL - синий экран смерти в этом случае появляется в результате обращения процесса режима ядра к области памяти при этом используя недопустимо высокий для него уровень IRQL. Данная ошибка может быть вызвана неправильной работой драйверов, системных служб, или несовместимым программным обеспечением, например программным эмулятором или антивирусным приложением.
PAGE_FAULT_IN_NONPAGED_AREA - ошибка появляется в результате не нахождения системой необходимых данных, например, когда Windows ищет необходимую информацию в файле подкачки, но не может её найти. Зачастую появления синего экрана смерти в этом случае вызывается сбоями в оборудовании, нарушениями в работе файловых систем или же ошибкой службы или программного обеспечения, например антивируса.
KERNEL_STACK_INPAGE_ERROR - Даная ошибка появляется в результате появления ошибок чтения из файла подкачки в физическую память. Основная причина появления синего экрана смерти - испорченный сектор файла виртуальной памяти, неправильная работа или сбой в работе контроллера жёстких дисков, недостаточное количество свободного места на диске, некорректное подключение винчестера, конфликт в прерываниях, дефект в оперативной памяти, вирусы в операционной системе.
В основном появление синего экрана"смерти"вызвано:программным обеспечением (драйвера),иногда в оборудовании(его отказе, конфликтах или неправильной работе). В данных случаях при появлении синего экрана "смерти" Вам надо удалить недавно установленные программы и драйверы, а также отключить и извлечь недавно установленное оборудование.
Удалять программное обеспечение нужно в Безопасном режиме Windows.Для этого при загрузке операционной системы,необходимо нажать клавишу F8 и выбрать Безопасный режим.
Частой причиной появления синего экрана смерти является перегрев оборудования(комплектующих компьютера). В связи с этим срабатывает защита которая и является причиной появления BSoD. Для этого необходимо снять крышку системного блока и определить источник перегрева-очень часто таким источником является центральный процессор, реже видеокарта и блок питания. При обнаружении неисправности,её(неисправность)необходимо устранить, тогда устранится проблема появления BSoD.
Приветствую Вас, уважаемые читатели! Синий экран смерти – это ошибка, с которой рано или поздно сталкивается каждый пользователь, на компьютере которого установлена операционная система Windows. При появлении этой ошибки некоторые пользователи начинают паниковать, не зная, что делать.
Решением на короткий период времени является перезагрузка системы. И если система не делает этого автоматически, то это можно сделать вручную, нажав кнопку «Reset» на корпусе персонального компьютера или удерживая кнопку «Power» на клавиатуре ноутбука, а затем вновь его включив.
Важно понимать, что появление синего экрана смерти – это симптом конфликта или неработоспособности отдельного приложения и Вашей первостепенной задачей является немедленное устранение ошибки синего экрана смерти.
Первым делом нужно понять, что именно произошло, и откуда появилась ошибка. Для этого нужно коротко понять архитектуру операционной системы. Глубоких познаний в данной теме не требуется. Вам достаточно знать, что код выполняется в двух основных режимах: пользовательский режим и режим ядра.
Пользовательский режим наиболее упрощен, и представляет собой обработку простых приложений пользователя: офисные программы, браузеры, стандартные приложения и другие. А в режиме ядра выполняется работа драйверов и операционной системы. Такое разграничение очень важно. Ведь смотрите, если произошел сбой в работе браузера, то это не повлияет на работу всей системы в целом, а просто произойдет сбой приложения. Вам всего лишь нужно будет просто закрыть принудительно приложение и продолжить работу.
Ну а с режимом ядра дело обстоит серьезнее, ведь в этом случае ошибка в работе драйвера может повлиять на работу всей системы, в случае появления которой как раз таки и происходит появление синего экрана смерти.
Появился синий экран смерти что делать?
Итак, появление синего экрана смерти – это так называемая защита системы в том случае, когда код прорабатывается некорректно. В этом случае выводится синий экран на дисплей монитора и все данные не сохраняются для безопасности работы системы в будущем. И как говорилось ранее, в самом синем экране содержится вся необходимая информация для его анализа и понимания сути проблемы.
Если компьютер перезагружается автоматически, у пользователя не хватает времени на прочтение информации, которая содержится на нем, не говоря уже об ее анализе. В этом случае после загрузки системы, нужно кликнуть правой кнопкой мыши по значку «Мой компьютер», и выбрать пункт «Свойства». Это же действие можно заменить комбинацией горячих клавиш «Win+Pause».
Если установлена операционная система Windows 7, то в левом меню нужно перейти в меню «Дополнительные параметры системы».

После чего нужно выбрать вкладку «Дополнительно» и в поле «Загрузка и восстановление» нажать кнопку «Параметры».

Здесь нужно в поле «Отказ системы» убрать флажок со строки «Выполнить автоматическую перезагрузку». После выполнения этих действий нужно все изменения сохранить.

В дальнейшем, при появлении синего экрана смерти, автоматическая перезагрузка появляться не будет и можно будет проанализировать суть конфликта системы.
Чтение синего экрана смерти
Ниже представлен скриншот синего экрана смерти, давайте вместе постараемся понять и прочесть возникшую ошибку.
В верхней строке экрана предоставлено сообщение о том, что именно случилось. В нашем случае звучит примерно так: «Была обнаружена проблема и окна были закрыты, для предотвращения повреждения компьютера».
Во втором абзаце представлена информация о самой ошибке: «Проблема вызвана в следующем файле – SPCMDCON.SYS»

Система описывает, что именно произошло, но эта информация представлена не всегда, так как система не всегда понимает ошибку.
В третьем абзаце предоставлено название ошибки. Это название можно сохранить. Оно может пригодиться в будущем. Далее следует большой текст, который содержит рекомендации по устранению ошибки.
Также там была представлена самая важная информация: шестнадцатеричный код ошибки, его важно сохранить, он обязательно пригодится. Здесь же в скобках после кода ошибки представлены параметры ошибки. Ниже представлена информация о файле, вызвавшем ошибку, и ее адресе. Информация о файле и адресе ошибки представлена на синем экране смерти далеко не всегда, но если она есть, то она существенно помогает решить проблему быстрее.
Итак, полученные название ошибки и код ошибки, Вам нужно вписать в поисковую строку поисковых системы, чтобы найти информацию о произошедшем сбое системы.

Таких ошибок представлено более ста, поэтому описывать каждую смысла не имеет. Достаточно понимать, что все ошибки можно распределить на группы. Предлагаю Вам перейти к следующему пункту.
Типы ошибок, вызывающих синий экран смерти
Большинство проблем (около 70 процентов), связанных с работой системы являются ошибки внутри драйвера. Они могут быть вызваны установкой неподходящих драйверов, либо конфликтом драйверов друг с другом, а также некорректно установленных обновлений.
В эту же категорию можно добавить драйвера, конфликтующие с операционной системой, к примеру, Вы подключили к своему компьютеру принтер, скачали драйвера и успешно их установили. Ваш принтер печатает без каких-либо проблем, но стало заметно, что операционная система ведет себя странным образом, а именно происходит самопроизвольное отключение компьютера, появляются различные ошибки, вплоть до появления синего экрана смерти.
Также ошибка может появиться в результате перегрева устройств внутри персонального компьютера или просто конфликте устройств между собой, а также конфликте комплектующих с операционной системой. Не все комплектующие могут работать между собой полноценно. А это в свою очередь может вызвать замедление работы операционной системы. В одной из прошлых своих статей я уже писал про эту проблему, обязательно ознакомьтесь:
Также нередким (около 10 процентов) является сбой самого устройства. Отказ работы жесткого диска, оперативной памяти, видеокарты и других комплектующих.
Следует отметить также неправильные настройки BIOS, недостаточное количество свободного места на жестком диске, заражение вирусами, а также разгон процессора и оперативной памяти. На долю этих ошибок приходится около 15 процентов системных ошибок. В своей статье про БИОС я рассказывал основные нюансы, вот прочитайте:
Менее 5 процентов ошибок приходится на ошибки кода самой операционной системы Windows. Несмотря на то, что компания постоянно работает над решением данного вопроса, все же все ошибки устранить пока им не удается.
Решение и профилактика проблем, вызывающих синий экран смерти
После получения кода и названия ошибки, стоит поискать через поисковую систему рецепт для ее устранения. Но стоит отметить, что большинство проблем устраняется способами, представленными ниже.
Проверка свободного места на жестких дисках. Если на жестком диске менее 10 процентов свободного мета, то его следует разгрузить, чтобы система могла работать свободнее и более стабильно.
Рекомендуется оставлять на диске более 20 процентов свободного места. Таким образом, система будет копировать и обновлять файлы быстрее, перегрев диска будет гораздо меньше. Еще одним решением для ускорения работы системы будет разделение жесткого диска на несколько секторов. Таким образом, можно разделить системные файлы и офисные.
Стоит производить периодическую проверку жесткого диска на наличие поврежденных секторов. Для этого подойдут стандартные приложения. Также не стоит забывать о дефрагментации жесткого диска. Вот Вам для примера статья:
Сканирование операционной системы на наличие вирусов, и дальнейшее их удаление или лечение. На компьютере обязательно должен быть установлен антивирусный продукт, который будет постоянно обновляться. Желательно приобретать не бесплатный антивирус. Такие программы более надежны и быстрее обновляются. В антивирусе обязательно наличие FireWall, чтобы не подцепить ненужные файлы из интернета. А также обязательно сканирование всех съемных носителей.
Установка последних обновлений операционной системы. Компания заботится о пользователях, пользующихся их продуктом, поэтому старается в каждом обновлении решать все возможные на данный момент проблемы. Именно поэтому нужно постоянно обновлять свою систему.
Если ошибка появилась после обновления драйвера, то лучше откатить его обратно к более старой версии. Но при этом, у Вас предварительно должно быть настроено резервное копирование системы как при помощи стандартных приложений, входящие в состав продукта Microsoft или же, благодаря сторонним проверенным программам. Кстати про одну из таких программ я планирую Вам рассказать в одной из , Вы поймете насколько это важно настроить резервное копирование на своем компьютере.
Что еще можно добавить? Конечно же, ошибка при работе какой-то программы решается простым ее удалением в консоли панели управления операционной системы. Еще также помогает запуск «Последней удачной конфигурации» при загрузке системы Windows.
Если же ошибка появляется в результате установки нового устройства, то следует проверить сам драйвер или устройство на совместимость с уже собранным компьютером или ранее установленными драйверами, а также с самой операционной системой. Я бы Вам посоветовал в этом случае лучше всего скачивать драйвера с официального сайта производителя устройства.
При неправильных настройках системы BIOS могут быть большие проблемы. Поэтому, появление синего экрана смерти в этом случае – это практически подарок, ведь если пользователь неопытен в этом вопросе, проблемы могут быть куда более сложные. Решением может быть сброс настроек до заводских. Но основным принципом в работе с BIOS должен быть лозунг врачей «Не навреди». Поэтому, если в возникшей ситуации Вам не ясно, что именно это за настройка, лучше всего ее не трогать.
Также появление ошибки может вызвать неисправная оперативная память. Рекомендуется периодически тестировать ее на наличие неполадок, например, программой «Memtest». Можете также прочесть мою статью:
Если сама планка повреждена, то ее стоит заменить. Если же таких модулей памяти установлено несколько, то стоит удалить поврежденную планку. Повторюсь, что это также может решить проблему.
Не стоит оставлять без внимания перегрев самого компьютера. Необходимо постоянно следить за ним, устранять пыль из корпуса. Периодически смазывать необходимые детали, добавлять пасту на процессор и видеокарту. Лучше всего использовать фирменные кулеры, или так называемые боксовые процессоры, в комплекте с которыми уже есть кулер. Обязательно прочитайте статью:
Проверка правильного подключения всех кабелей в компьютер. Каждый кабель оснащен защитой от неправильного подключения, и подключить его в другой порт – задача проблематичная, но опять-таки стоит проверить и это на всякий случай.
Последним этапом, если все предложенные варианты не помогли, является переустановка операционной системы. Конечно, лучше всего использовать лицензионный диск с системой. Как известно, ведь именно использование сборок с дополнительным пакетом программ и приводит к различным сбоям.
Завершая сегодняшний пост под названием – «?» я бы хотел отметить, что именно лицензионная операционная система и различные надежные и проверенные пакеты прикладных программ будут гарантом того, что обновления для такой системы будут устанавливаться без каких-либо проблем и надежно защитят Ваш компьютер от появления синего экрана смерти.
Ну что ж, на этом у меня все. Если у Вас есть какие-либо вопросы, предложения или пожелания, то буду рад услышать в комментариях и если Вы еще не подписаны на мою рассылку, то рекомендую Вам сделать это прямо сейчас.
Пользователи операционной системы Windows часто сталкиваются с такой проблемой как синий экран (BSoD или экран смерти) на мониторе ПК. Как правило, при этом компьютер может тормозить, зависать, долго грузиться или самостоятельно вырубаться. Эта реакция на критические ошибки возникает в любых версиях ОС, будь то XP или 10. Для решения проблемы нужно провести анализ, чтобы узнать, что означает синий экран на компьютере с надписями в каждом конкретном случае. В этой статье я расскажу, как найти и устранить неполадки.
Blue screen of death на Windows XP, 7
Все причины «вылетов» компьютера в «экран смерти» можно разделить на 2 типа: программные и аппаратные. Последние возникают при конфликте несовместимых комплектующих (HDD, ОЗУ), их поломке, и при разгоне центрального процессора или видеокарты. Возможных причин возникновения программных ошибок - целое множество. Но самыми частыми выступают конфликты драйверов, неполадки в работе приложений, вирусы или другие вредоносные программы.
В первую очередь стоит проверить, включен ли «разгон» процессора. Сделать это можно в BIOS. Чтобы войти в БИОС, нужно после запуска компьютера нажать специальную кнопку. Как правило, это F1, F2 или F12. Если разгон включен, то все настройки нужно выставить по-умолчанию (default). Не лишним будет проверить список автозагрузки для нахождения приложений, как-либо влияющих на работу системной шины или видеокарты. Их нужно удалить.
Проверив ЦПУ, нужно провести диагностику встроенными инструментами операционной системы. Перед этим рекомендую вырубить автоперезагрузку, чтобы во время работы программы компьютер не выключился. Для этого жамкаем правой кнопкой мыши на «Мой компьютер». В выпадающем списке выбираем «Свойства», а затем «Дополнительно». В сноске «Загрузка и восстановление» кликаем по параметрам. Убираем маркер со строки «Автоматическая перезагрузка», нажимаем Enter.
Любая ошибка в Windows записывается в минидамп. Самостоятельно прочитать его не получится, нужна специальная программа. Подойдет бесплатная «BlueScreenView». Запустив приложение, вы увидите список созданных системой дампов. Выберите самый новый. Вверху написана подробная информация, а внизу отображены все установленные драйвера. Нажмите на нужный dump, теперь данные удобно укомплектованы в одной таблице. Зайдите в настройки и нажмите на пункт «crush-драйвера», а затем выберите «HTML-Report». Вся информация будет записана в один html-файл. Откройте его любым браузером. Посмотрите на указанные драйвера, некоторые будут выделены цветом - именно они вызывают сбои. Также через эту утилиту можно просмотреть копию оригинального экрана смерти. Для этого выделите нужный дамп и нажмите кнопку «View».

Шуточный синий экран
Имена ошибок
Blue Screen содержит подсказки для пользователя, расшифровав которые, можно узнать, в каком направлении стоит копать дальше. В версиях Windows до 8.1 включительно, имя ошибки пишется после первого абзаца заглавными буквами с подчеркиванием, вместо пробела между словами, типа ХХХ_YYY_ZZZ. В Windows 10 код указывается в самом низу экрана. Расшифруем некоторые слова в таких кодах:
- NTFS - означает, что проблемы возникли из-за сбоев в работе файловой системы Windows. Это случается из-за физического повреждения жесткого диска или нарушения программной целостности файловой системы.
- BOOT – указывает на ошибку чтения загрузочного сектора. Она может появиться из-за физического повреждения винчестера или записи вируса в область загрузки. Если виноват зловред, нужно загрузиться в безопасном режиме и просканировать компьютер антивирусной утилитой.
- BUS – как правило, это неисправности в работе оперативной памяти или видеокарты. Если установлены новые платы ОЗУ, то возможно, проблема в их несовместимости с материнкой или уже ранее установленными платами оперативки.
- KMODE – ошибка указывает на проблемы с компонентами компьютера или драйверами. Причин может быть множество.
- IRQL – сбой в работе системных программ операционной системы.
- NONPAGED – ошибка поиска данных. Компьютер ищет нужные для работы данные, но ничего не находит. Это случается из-за поломки оборудования, сбоев файловой системы или удаления файлов антивирусом.
- STUCK – система не может узнать данные из файла подкачки. Причина - повреждение HDD или сбои в оперативке. Просканируйте ваш жесткий диск системной утилитой chkdsk для проверки повреждений.
- INPAGE_ERROR – причины этой ошибки аналогичны предыдущей. Разница в том, что здесь система не может загрузить необходимые для запуска драйвера.
- KERNEL – некорректная работа ядра Виндоус. Причины возникновения могут быть любыми - вирусы, аппаратные повреждения, криво работающее пиратское ПО.
- SYSTEM – ошибка на программном уровне, вызываемая некорректной работой системных служб или стороннего ПО.
- PFN_LIST_CORRUPT – ошибка, связанная со SWAP файлом. Возникает в результате повреждения списка числа файла подкачки.