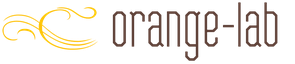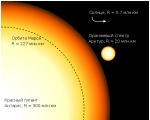Какие глаза у бенедикта камбербэтча. Бенедикт Камбербэтч: интересные факты, о которых вы не догадывались
В устранении аппаратных неполадок компьютера нет универсального метода решения проблем. Проблемные комплектующие должны быть продиагностированы , реанимированы или заменены.
Можно ли, не обладая специальными знаниями и опытом, провести диагностику устройств компьютера в домашних условиях? Если ПК запускается и с горем пополам ещё работает, то можно. И даже нужно. Как минимум для того, чтобы понимать, о чём пойдёт речь, когда с компьютером уже будут разбираться профессионалы в сервисном центре.
Проблемные области компьютера
Начинать диагностику аппаратной части целесообразно с сигнализирующей о проблеме области:
- с жёсткого диска, при тормозах во время чтения и записи данных, странных щелчках и скрежете, издаваемых устройством;
- видеокарты, при появлении на экране артефактов, вылете из игр, проблемах с драйвером;
- оперативной памяти, при сбоях в работе Windows и вылетах из программ;
- процессора , при постоянной его нагрузке в диспетчере задач и внезапных выключениях или перезагрузках компьютера.
Об аппаратных проблемах – перегреве, окисленных контактах, неплотно прижатых коннекторах шлейфов и прочих неполадках «железа» — обычно сообщает BSoD , синий экран смерти.
С помощью каких программ можно провести диагностику?
AIDA64
AIDA64 – это программа для комплексной диагностики
комплектующих. Она отображает полнейшую картину характеристик
устройств, определяет
температуру видеокарты, процессора и жёсткого диска. Программа тестирует
отдельные комплектующие на предмет их производительности
и стабильности работы. Для проверки стабильности работы компьютера AIDA64 предусматривает методику стресс-тестирования
с максимальной нагрузкой на систему, которая может выявить проблемы
в работе видеокарт, процессоров и жёстких дисков. В комплект проверочных утилит программы также входит тест
диагностики мониторов.
CrystalDiskInfo и CrystalDiskMark
Небольшая программка CrystalDiskInfo определяет основные характеристики
HDD, SSD, а также подключаемых
USB-накопителей. Отображает значения
S.M.A.R.T., даёт оценку жёстких дисков в целом и измеряет
температуру. Имеет на борту функционал для предупреждения перегрева жёстких дисков.
Другой продукт того же создателя – CrystalDiskMark
– это программа, проводящая замеры
скорости чтения и записи данных жёстких дисков.
Hard Disk Sentinel
В функциональном программном продукте Hard Disk Sentinel представлен ряд возможностей
по диагностике жёстких дисков: определение
технических параметров, измерение температуры, отображение значений S.M.A.R.T., тестирование поверхности, отображение скорости передачи данных в реальном времени, фиксация максимальной, средней скоростей и т.п.
Средства проверки оперативной памяти
Для диагностики оперативной памяти можно воспользоваться штатным инструментом
Windows.
Или прибегнуть к помощи небольшой утилиты Memtest86+. Последняя запускается как в среде Windows, так и в консольном
режиме при загрузке с LiveDisk. Memtest86+ входит в состав практически каждого реанимационного LiveDisk.
FurMark для видеокарты
FurMark – небольшая утилита для проведения стресс-теста видеокарт.
LiveDisk AdminPE
Зная конкретную область неисправности компьютера, диагностику можно провести программой соответствующего назначения в среде Windows. Если нужно осуществить комплексную
проверку всего ПК, проще прибегнуть к специальным LiveDisk. Реанимационные
LiveDisk обычно содержат на борту внушительную подборку программ для диагностики «железа» и устранения неполадок с ним. Одним из таких является LiveDisk AdminPE. В его составе обнаружим огромнейший перечень ПО для проверки комплектующих – DOS-утилит в отдельной среде и Windows-программ, доступных после загрузки среды WinPE.
В жизни любого человека может наступить момент, когда его верный ПК отказывается больше работать. Это не является поводом для паники, в большинстве случаев проблему может решить простая диагностика компьютера. Самостоятельно провести ее не составит трудностей.
Первый звоночек о неисправности системы можно получить сразу же после включения компьютера. Материнская плата должна выдать одиночный который свидетельствует о работоспособности системы. Если же присутствует любая неисправность, то существует целая таблица комбинаций звуковых сигналов, которая позволяет сразу же установить источник проблемы. Например, 8 коротких гудков оповестят о неисправности видеокарты, а 3 гудка - о неисправности Услышав нехарактерные звуки из своего системного блока, не стоит сразу же нести его в сервисный центр, возможно, необходимо просто почистить его от пыли. Список сигналов можно посмотреть в интернете.
Если включились кулеры на системном блоке, но лампочки на нем не загорелись, ни одного звука не раздалось, а на экране монитора возникла пугающая чернота, то скорее всего, придется менять материнскую плату.

Если после включения ничего не произошло, то возможно два варианта: либо сгорел блок питания, либо у вас отключили электрическую энергию. Замена блока питания не вызовет особых проблем. Это достаточно простой процесс.
Диагностика компьютера продолжается, если после включения система издала один короткий считал все основные физические параметры, такие как память, количество жестких дисков и т.д., то можно быть уверенным что с «железом» всё в порядке.
Другая возможная причина отказа ПК - проблемы в дисковой системе. Если на мониторе появилась надпись вроде: «Non system disk or disk error» то подумайте несколько раз, прежде чем приступать к восстановлению. Неправильно проведенная диагностика компьютера может привести к сбою всей системы в целом, а также к утере всех личных данных, находящихся на жестком диске.
Во-первых, необходимо войти в BIOS и проверить, определяется ли жесткий диск. Для входа сразу же после начала загрузки необходимо нажать клавишу «del». Структура BIOS разнообразна, но в самом первом меню всегда указывается все подключенные и задействованные носители памяти, текущие время и дата. Если жесткий диск там указан, то простая диагностика компьютера тут уже не поможет. Необходимо будет использование различных приложений, при помощи которых осуществляется диагностика компьютера. Программа проводит сканирование дисков и находит в них «битые» сектора, которые после восстанавливаются.

Если система загрузилась, но качество ее работы не устраивает, то и тут поможет вовремя проведенная диагностика компьютера. Существует огромное количество самых разнообразных приложений, таких как Tun eUp Utilities или Norton Disk Doctor, которые способны быстро и качественно систему, реестр и прочие области на наличие неполадок и ошибок. Современные программы, которыми осуществляется диагностика компьютера, могут работать в и в большинстве случаев не требуют участия пользователя.
Подводя итог, можно отметить, что не каждая неисправность в ПК должна провоцировать поход в сервисный центр. Вовремя проведенная диагностика компьютера поможет сэкономить ваши время и средства.
Многие владельцы ПК сталкиваются с различными ошибками и сбоями в работе компьютера, но не могут определить причину неполадки. В этой статье мы рассмотрим основные способы диагностики компьютера, позволяющие самостоятельно выявить и устранить различные проблемы.
Учтите, что качественная диагностика компьютера может занять целый день, выделите его с утра специально для этого, а не начинайте все ближе к вечеру.
Предупреждаю, что писать буду подробно как для новичков, которые ни разу не разбирали компьютер, чтобы предупредить о всех возможных нюансах, которые могут привести к проблемам.
1. Разборка и чистка компьютера
При разборке и чистке компьютера не спешите, делайте все аккуратно, чтобы ничего не повредить. Складывайте комплектующие в заранее подготовленное безопасное место.
До чистки начинать диагностику не целесообразно, так как вы не сможете выявить причину неисправности, если она вызвана засорением контактов или системы охлаждения. Кроме того, может не удастся завершить диагностику из-за повторных сбоев.
Отключите системный блок из розетки не менее чем за 15 минут до чистки, чтобы успели разрядиться конденсаторы.
Произведите разборку в следующей последовательности:
- Отключите от системного блока все провода.
- Снимите обе боковых крышки.
- Отсоедините разъемы питания от видеокарты и выньте ее.
- Выньте все планки памяти.
- Отсоедините и выньте шлейфы всех дисков.
- Открутите и выньте все диски.
- Отсоедините все кабели блока питания.
- Открутите и выньте блок питания.
Материнскую плату, процессорный кулер, корпусные вентиляторы снимать ненужно, можно также оставить DVD-привод, если он нормально работает.
Аккуратно продуйте системный блок и все комплектующие по отдельности мощным потоком воздуха из пылесоса без пылевого мешка.
Аккуратно снимите крышку с блока питания и продуйте его, не касаясь руками и металлическими частями к электродеталям и плате, так как в конденсаторах может быть напряжение!
Если ваш пылесос не работает на выдув, а только на вдув, то будет немного сложнее. Хорошо очистите его, чтобы он как можно сильнее тянул. При чистке рекомендуется использовать насадку с мягким ворсом.

Также, чтобы вычистить прибившуюся пыль, можно использовать мягкую кисть.

Тщательно очистите радиатор процессорного кулера, предварительно рассмотрев где и на сколько сильно он забился пылью, так как это одна из частых причин перегрева процессора и сбоев ПК.

Убедитесь также, что крепление кулера не сломалось, прижим не раскрылся и радиатор надежно прижат к процессору.
Будьте аккуратны при чистке вентиляторов, не давайте им сильно раскручиваться и не подносите близко насадку пылесоса если она без щетки, чтобы не отбить лопасть.
По окончании чистки не спешите собирать все обратно, а переходите к следующим этапам.
2. Проверка батарейки материнской платы
Первым делом после чистки, чтобы потом не забыть, я проверяю заряд батарейки на материнской плате, а заодно сбрасываю BIOS. Для того, чтобы ее вытащить, нужно надавить плоской отверткой на защелку в указанном на фото направлении и она сама выскочит.

После этого нужно замерить ее напряжение мультиметром, оптимально если оно будет в пределах 2.5-3 В. Изначальное напряжение батарейки 3 В.

Если напряжение батарейки ниже 2.5 В, то желательно ее уже поменять. Напряжение 2 В является критически низким и ПК уже начинает сбоить, что проявляется в сбросе настроек BIOS и остановках в начале загрузки ПК с предложением нажать F1 или еще какую-то клавишу для продолжения загрузки.
Если у вас нет мультиметра, то можете взять батарейку с собой в магазин и попросить, чтобы там проверили или просто заранее купите батарейку для замены, она стандартная и совсем недорогая.
Явным признаком севшей батарейки является постоянно слетающая дата и время на компьютере.
Батарейку нужно менять своевременно, но если у вас сейчас нет под рукой замены, то просто не отключайте системный блок от питания пока не поменяете батарейку. В таком случае настройки слетать не должны, но проблемы все равно могут возникнуть, так что не затягивайте.
Проверка батарейки хорошее время для полного сброса BIOS. При этом сбрасываются не только настройки BIOS, что можно сделать через меню Setup, но и так называемая энергозависимая память CMOS, в которой хранятся параметры всех устройств (процессора, памяти, видеокарты и т.д.).
Ошибки в CMOS часто являются причинами следующих проблем:
- компьютер не включается
- включается через раз
- включается и ничего не происходит
- включается и сам выключается
Напоминаю, что перед сбросом BIOS системный блок должен быть отключен из розетки, иначе CMOS будет подпитываться от БП и ничего не получится.
Для сброса BIOS на 10 секунд замкните отверткой или другим металлическим предметом контакты в разъеме батарейки, этого обычно достаточно для разрядки конденсаторов и полной очистки CMOS.

Признаком того, что сброс произошел будет сбившаяся дата и время, которые нужно будет установить в биосе при ближайшей загрузке компьютера.
4. Визуальный осмотр комплектующих
Внимательно осмотрите все конденсаторы на материнской плате на предмет вздутия и потеков, особенно в области процессорного сокета.

Иногда конденсаторы вздуваются не вверх, а вниз, что приводит к их наклону как будто их просто немного погнули или неровно припаяли.
Если какие-то конденсаторы вздулись, то нужно как можно скорее отдать материнку в ремонт и попросить перепаять все конденсаторы, включая те что находятся рядом со вздувшимися.
Также осмотрите конденсаторы и другие элементы блока питания, не должно быть вздутий, потеков, следов подгорания.

Осмотрите контакты дисков на предмет окисления.

Их можно почистить стирательной резинкой и после этого обязательно заменить шлейф или переходник питания, которым был подключен этот диск, так как он уже испорчен и из-за него скорее всего произошло окисление.
Вообще проверьте все шлейфы и разъемы, чтобы они были чистые, с блестящими контактами, плотно подключались к дискам и материнской плате. Все несоответствующие этим требованиям шлейфы нужно заменить.
Проверьте правильность подключения проводов от передней панели корпуса к материнской плате.

Важно чтобы была соблюдена полярность (плюс к плюсу, минус к минусу), так как на передней панели бывает общая масса и несоблюдение полярности будет приводить к замыканию, из-за чего компьютер может вести себя неадекватно (включаться через раз, сам выключаться или перезагружаться).
Где плюс и минус в контактах передней панели указано на самой плате, в бумажном руководстве к ней и в электронной версии руководства на сайте производителя. На контактах проводов от передней панели также бывает указано где плюс и минус. Обычно белый провод это минус, а плюсовой разъем может обозначаться треугольником на пластиковом коннекторе.

Многие даже опытные сборщики допускают здесь ошибку, так что проверяйте.
5. Проверка блока питания
Если компьютер до чистки вообще не включался, то не спешите его собирать, первом делом нужно проверить блок питания. Впрочем, в любом случае проверить БП не повредит, может именно из-за него компьютер сбоит.
Проверяйте блок питания в полностью собранном виде, чтобы избежать удара током, замыкания или случайной поломки вентилятора.
Для проверки блока питания замкните единственный зеленый провод в разъеме материнской платы с любым черным. Это даст сигнал блоку питания, что он подключен к материнской плате, иначе он не включится.

Затем включите блок питания в сетевой фильтр и нажмите кнопку на нем. Не забывайте, что на самом блоке питания также может быть кнопка включения/выключения.
Признаком включения блока питания должен стать крутящийся вентилятор. Если вентилятор не крутится, то возможно он вышел из строя и его нужно заменить.
В некоторых бесшумных блоках питания вентилятор может начинать крутится не сразу, а только под нагрузкой, это нормально и можно проверить в процессе эксплуатации ПК.
Замерьте мультиметром напряжения между контактами в разъемах для периферийных устройств.

Они должны находится примерно в следующем диапазоне.
- 12 В (желтый-черный) – 11.7-12.5 В
- 5 В (красный-черный) – 4.7-5.3 В
- 3.3 В (оранжевый-черный) – 3.1-3.5 В
Если какое-либо напряжение отсутствует или сильно выходит за указанные границы, значит блок питания неисправен. Лучше всего заменить его на новый , но если сам компьютер недорогой, то допускается ремонт, БП поддаются этому легко и недорого.
Запуск блока питания и нормальные напряжения хороший знак, но сам по себе еще не говорит о том, что блок питания хороший, так как сбои могут происходить из-за просадок или пульсации напряжения под нагрузкой. Но это уже определяется на последующих этапах тестирования.
6. Проверка контактов питания
Обязательно проверьте все электрические контакты от розетки до системного блока. Розетка должна быть современная (под европейскую вилку), надежная и не разболтанная, с чистыми упругими контактами. Такие же требования предъявляются к сетевому фильтру и кабелю от блока питания компьютера.
Контакт должен быть надежен, вилки и разъемы не должны болтаться, искрить или быть окисленными. Обратите на это пристальное внимание, так как плохой контакт часто является причиной выхода из строя системного блока, монитора и других периферийных устройств.
Если у вас есть подозрение в качестве розетки, сетевого фильтра, кабеля питания системного блока или монитора, то как можно быстрее поменяйте их, чтобы избежать выхода из строя компьютера. Не затягивайте и не экономьте на этом, так как ремонт ПК или монитора обойдется значительно дороже.
Также плохой контакт часто является причиной сбоев в работе ПК, которые сопровождаются внезапным отключением или перезагрузкой с последующими сбоями на жестком диске и как следствие нарушением работы операционной системы.
Еще сбои могут происходить из-за просадок или пульсаций напряжения в сети 220 В, особенно в частном секторе и отдаленных районах города. В таком случае сбои могут проявляться даже когда компьютер простаивает. Попробуйте замерить напряжение в розетке сразу после самопроизвольного отключения или перезагрузки компьютера и понаблюдайте за показаниями какое-то время. Так можно выявить длительные просадки, спасет от которых линейно-интерактивный ИБП со стабилизатором.
7. Сборка и включение компьютера
После чистки и осмотра ПК аккуратно соберите его и внимательно проверьте, что подключили все что нужно. Если компьютер до чистки отказывался включатся или включался через раз, то желательно подключать комплектующие по очереди. Если таких проблем не было, то пропустите следующий раздел.
7.1. Поэтапная сборка ПК
Сперва к материнской плате с процессором подключите разъем питания материнской платы и питания процессора. Не вставляете оперативку, видеокарту и не подключайте диски.
Включите питание ПК и если с материнской платой все нормально, должен закрутиться вентилятор процессорного кулера. Также, если к материнке подключена пищалка, обычно звучит звуковой код, указывающий на отсутствие оперативной памяти.
Установка памяти
Выключите компьютер коротким или (если не получится) длинным нажатием кнопки включения на системном блоке и вставьте одну планку оперативной памяти в ближайший к процессору цветной слот. Если все слоты одного цвета, то просто в ближайший к процессору.
Следите, чтобы планка памяти вставлялась ровно, до упора и защелкивались фиксаторы, иначе она может повредиться при включении ПК.

Если с одной планкой памяти компьютер завелся и есть пищалка, то обычно звучит код, сигнализирующий о том, что отсутствует видеокарта (если нет интегрированной графики). Если звуковой код сигнализирует о проблемах с оперативкой, то попробуйте вставить другую планку на тоже место. Если проблема продолжается или другой планки нет, то переставьте планку в другой ближайший слот. Если никаких звуков нет, то возможно все нормально, продолжайте дальше.
Выключите компьютер и вставьте вторую планку памяти в слот того же цвета. Если на материнке 4 слота одного цвета, то руководствуйтесь инструкцией к материнской плате, так чтобы память стояла в рекомендуемых для двухканального режима слотах. После чего вновь включите и проверьте включается ли ПК и какие звуковые сигналы издает.
Если у вас 3 или 4 планки памяти, то просто вставляйте их по очереди, каждый раз выключая и включая ПК. Если с какой-то планкой компьютер не стартует или выдает звуковой код ошибки памяти, значит эта планка неисправна. Также можно проверить и слоты материнской платы, переставляя рабочую планку в разные слоты.
На некоторых материнках есть красный индикатор, который светится в случае неполадок с памятью, а иногда и сегментный индикатор с кодом ошибок, расшифровка которых есть в руководстве к материнской плате.

Если компьютер запускается, то дальнейшее тестирование памяти происходит уже на другом этапе.
Установка видеокарты
Пришло время проверить видеокарту, вставив ее в верхний слот PCI-E x16 (или AGP для старых ПК). Не забудьте подключить дополнительное питание к видеокарте с соответствующими разъемами.

С видеокартой компьютер должен нормально стартовать, без звуковых сигналов, либо с одиночным звуковым сигналом, свидетельствующим о нормальном прохождении самотестирования.
Если ПК не включается или издает звуковой код ошибки видеокарты, значит она с большой вероятностью неисправна. Но не спешите с выводами, иногда нужно просто подключить монитор и клавиатуру.
Подключение монитора
Выключите ПК и подключите монитор к видеокарте (или материнке если нет видеокарты). Убедитесь, что разъем к видеокарте и монитору подключен плотно, иногда тугие разъемы входят не до конца, что является причиной отсутствия изображения на экране.

Включите монитор и убедитесь, что на нем выбран правильный источник сигнала (разъем к которому подключен ПК, если их несколько).

Включите компьютер и на экране должна появится графическая заставка и текстовые сообщения материнской платы. Обычно это предложение зайти в BIOS по клавише F1, сообщение об отсутствии клавиатуры или загрузочных устройств, это нормально.

Если компьютер молча включается, но на экране ничего нет, скорее всего что-то не так с видеокартой или монитором. Видеокарту можно проверить только переставив на рабочий компьютер. Монитор можно подключить к другому рабочему ПК или устройству (ноутбуку, плееру, тюнеру и т.п.). Не забывайте выбирать нужный источник сигнала в настройках монитора.
Подключение клавиатуры и мыши
Если с видеокартой и монитором все нормально, то идем дальше. По очереди подключайте сначала клавиатуру, затем мышку, каждый раз выключая и включая ПК. Если компьютер зависает после подключения клавиатуры или мышки, значит они требуют замены – такое бывает!
Подключение дисков
Если с клавиатурой и мышкой компьютер стартует, то начинаем по очереди подключать жесткие диски. Сначала подключайте второй диск без операционной системы (если есть).
Не забывайте, что кроме подключения интерфейсным шлейфом к материнской плате, к диску также нужно подключить разъем от блока питания.
После чего включите компьютер и если дело доходит до сообщений BIOS, значит все нормально. Если ПК не включается, зависает или сам выключается, значит контроллер этого диска вышел из строя и его нужно менять или нести в ремонт для спасения данных.
Выключите компьютер и подключите DVD-привод (если есть) интерфейсным шлейфом и по питанию. Если после этого возникают проблемы, значит привод сбоит по питанию и его нужно менять, ремонтировать обычно не имеет смысла.
В конце подключаем основной системный диск и готовимся ко входу в BIOS для первоначальной настройки перед запуском операционной системы. Включаем компьютер и если все нормально, переходим к следующему этапу.
При первом включении компьютера зайдите в BIOS. Обычно для этого используется клавиша Delete, реже другие (F1, F2, F10 или Esc), что указывается в подсказках в начале загрузки.

На первой вкладке установите дату и время, а на вкладке «Boot» выберите первым загрузочным устройством ваш жесткий диск с операционной системой.
На старых материнках с классическим BIOS это может выглядеть так.

На более современных с графической оболочкой UEFI немного по-другому, но смысл такой же.

Для выхода из биоса с сохранением настроек нажмите F10. Не отвлекайтесь и проследите как произойдет полная загрузка операционной системы, чтобы заметить возможные проблемы.
По завершении загрузки ПК проверьте работают ли вентиляторы процессорного кулера, блока питания и видеокарты, иначе производить дальнейшее тестирование не имеет смысла.
Некоторые современные видеокарты могут не включать вентиляторы до достижения определенной температуры видеочипа.
Если не работает какой-либо из корпусных вентиляторов, то это не страшно, просто запланируйте его замену в ближайшем будущем, не отвлекайтесь на это сейчас.
8. Анализ ошибок
Здесь по сути начинается диагностика, а все выше описанное было лишь подготовкой, после которой многие проблемы могли уйти и без нее начинать тестирование не имело смысла.
8.1. Включение дампов памяти
Если в процессе работы компьютера появлялись синие экраны смерти (BSOD), то это может существенно облегчить выявление неисправности. Обязательным условием для этого является наличие дампов памяти (или хотя бы выписанных самостоятельно кодов ошибок).
Для проверки или включения функции записи дампов нажмите на клавиатуре сочетание клавиш «Win+R», введите в появившуюся строку «sysdm.cpl» и нажмите ОК или Enter.

В появившемся окне перейдите на вкладку «Дополнительно» и в разделе «Загрузка и восстановление» нажмите кнопку «Параметры».

В поле «Запись отладочной информации» должно стоять «Малый дамп памяти».

Если это так, то у вас уже должны быть дампы предыдущих ошибок в папке «C:\Windows\Minidump».

Если эта опция не была включена, то дампы не сохранялись, включите ее хотя бы сейчас для возможности анализа ошибок, если они будут повторяться.
Дампы памяти могут не успевать создаваться во время серьезных сбоев с перезагрузкой или выключением ПК. Также некоторые утилиты очистки системы и антивирусы могут их удалять, необходимо отключить функцию очистки системы на время диагностики.
Если дампы в указанной папке есть, то переходим к их анализу.
8.2. Анализ дампов памяти
Для анализа дампов памяти с целью выявления того что приводит к сбоям есть замечательная утилита «BlueScreenView», которую вы вместе с другими утилитами для диагностики можете скачать в разделе « ».

Данная утилита показывает файлы в которых произошел сбой. Эти файлы принадлежат операционной системе, драйверам устройств или какой-либо программе. Соответственно, по принадлежности файла можно определить какое устройство или ПО стало виной сбоя.
Если вы не можете загрузить компьютер в обычном режиме, то попробуйте загрузится в безопасном, зажав клавишу «F8» сразу после исчезновения графической заставки материнской платы или текстовых сообщений BIOS.

Пробегитесь по дампам и посмотрите какие файлы чаще всего фигурируют как виновники сбоя, они выделены красным фоном. Кликните правой кнопкой мыши на одном из таких файлов и просмотрите его свойства (Properties).

В нашем случае несложно определить, что файл относится к драйверу видеокарты «nVidia» и большая часть ошибок была вызвана им.

Кроме того, в некоторых дампах фигурировал файл «dxgkrnl.sys», даже из названия которого понятно, что он относится к DirectX, непосредственно связанного с 3D графикой. А значит, наиболее вероятно, что в сбое виновата видеокарта, которую стоит подвергнуть тщательному тестированию, что мы также рассмотрим.
Таким же образом можно определить, что виной сбоя является звуковая карта, сетевая карта, жесткий диск или какая-то программа глубоко залезающая в систему типа антивируса. Например, если сбоит диск, то будет крашится драйвер контроллера.
Если вы не можете определить к какому драйверу или программе относится тот или иной файл, то поищите эту информацию в интернете по названию файла.
Если сбои происходят в драйвере звуковой карты, то скорее всего она вышла из строя. Если она интегрированная, то можно отключить ее через BIOS и установить другую дискретную. Тоже самое можно сказать и о сетевой карте. Однако, сетевые сбои могут быть вызваны , что часто решает обновление драйвера сетевой карты и подключение к интернету через роутер.
В любом случае не делайте поспешных выводов до полного окончания диагностики, может у вас просто сбоит винда или залез вирус, что решается переустановкой системы.
Также в утилите «BlueScreenView» можно посмотреть коды ошибок и надписи, которые были на синем экране. Для этого зайдите в меню «Options» и выберите вид «Blue Screen in XP Style» или нажмите клавишу «F8».

После этого, переключаясь между ошибками, вы будете видеть как они выглядели на синем экране.

По коду ошибки также можно найти возможную причину проблемы в интернете, но по принадлежности файлов это сделать проще и надежнее. Для возврата в предыдущий вид можно использовать клавишу «F6».
Если в ошибках все время фигурируют разные файлы и различные коды ошибок, то это признак возможных проблем с оперативной памятью, в которой крашится все подряд. Ее мы и подвергнем диагностике в первую очередь.
9. Тестирование оперативной памяти
Даже если вы думаете, что проблема не в оперативке, все равно проверьте ее в первую очередь. Иногда место имеет несколько неполадок, а если оперативка сбоит, то диагностировать все остальное довольно сложно из-за частых сбоев ПК.
Проведение теста памяти с загрузочного диска является обязательным условием, так как получить точные результаты в операционной системе Windows на сбойном ПК сложно.
Кроме того, «Hiren’s BootCD» содержит несколько альтернативных тестов памяти, на случай если «Memtest 86+» не запустится и еще множество полезных утилит для теста жестких дисков, видеопамяти и др.
Скачать образ «Hiren’s BootCD» вы можете там же где и все остальное – в разделе « ». Если вы не знаете как правильно записать такой образ на CD или DVD диск, обратитесь к статье где мы рассматривали , тут все делается точно также.
Настройте BIOS на загрузку с DVD-привода или используйте «Boot Menu» как описано в , загрузитесь с диска «Hiren’s BootCD» и запустите «Memtest 86+».

Тестирование может длиться от 30 до 60 минут, в зависимости от скорости и объема оперативной памяти. Должен завершиться один полный проход и тест пойдет по второму кругу. Если с памятью все нормально, то после первого прохода (Pass 1) ошибок быть не должно (Errors 0).

После этого тестирование можно прервать с помощью клавиши «Esc» и компьютер перезагрузится.
Если были ошибки, то придется тестировать каждую планку по отдельности, вынимая все остальные, чтобы определить какая из них битая.
Если битая планка еще на гарантии, то сделайте фото с экрана с помощью фотоаппарата или смартфона и предъявите в гарантийный отдел магазина или сервисный центр (хотя в большинстве случаев это не обязательно).
В любом случае использовать ПК с битой памятью и проводить дальнейшую диагностику до ее замены не целесообразно, так как будут сыпаться различные непонятные ошибки.
10. Подготовка к тестам комплектующих
Все остальное, кроме оперативной памяти, тестируется из-под Windows. Поэтому, чтобы исключить влияние операционной системы на результаты тестов, желательно сделать , при необходимости , временно и самые .
Если для вас это сложно или нет времени, то можно попробовать провести тестирование на старой системе. Но, если сбои происходят из-за неполадок в операционной системе, какого-то драйвера, программы, вируса, антивируса (т.е. в программной части), то тестирование железа не поможет это определить и вы можете пойти по ложному пути. А на чистой системе у вас будет возможность увидеть как ведет себя компьютер и полностью исключить влияние программной составляющей.
Лично я всегда делаю все как положено от начала и до конца как описано в этой статье. Да, это занимает целый день, но пренебрегая моими советами вы можете биться неделями, так и не определив причину проблемы.
Быстрее и проще всего протестировать процессор, если конечно нет явных признаков, что проблема скажем в видеокарте, о чем мы поговорим ниже.
Если ваш компьютер через некоторое время после включения начинает тормозить, зависает при просмотре видео, в играх, внезапно перезагружается или выключается под нагрузкой, то есть вероятность перегрева процессора. На самом деле это одна из наиболее частых причин подобных проблем.
На этапе чистки и визуального осмотра вы должны были убедиться, что процессорный кулер не забит пылью, его вентилятор вращается, а радиатор надежно прижат к процессору. Также надеюсь, что вы не снимали его при чистке, так как это требует замены термопасты, о чем я еще скажу.
«CPU-Z» мы будем использовать для стресс-теста с прогревом процессора, а «HWiNFO» для мониторинга его температуры. Хотя, лучше для мониторинга температуры использовать фирменную утилиту материнской платы, она точнее. Например, у ASUS это «PC Probe».
Для начала неплохо было бы узнать максимально допустимый тепловой пакет вашего процессора (T CASE). Например, для моего Core i7-6700K это 64 °C.

Узнать это можно перейдя на сайт производителя из поиска в интернете. Это критическая температура в теплораспределителе (под крышкой процессора), максимально допустимая производителем. Не путайте ее с температурой ядер, которая обычно выше и также отображается в некоторых утилитах. Поэтому мы будем ориентироваться не на температуру ядер по датчикам процессора, а на общую температуру процессора по показаниям материнской платы.
На практике, для большинства более старых процессоров, критической температурой выше которой начинаются сбои, является 60 °C. Самые современные процессоры могут работать и при 70 °C, что для них уже тоже критично. Реальную стабильную температуру своего процессора можно узнать из тестов в интернете.
Итак, запускаем обе утилиты – «CPU-Z» и «HWiNFO», находим датчик температуры процессора (CPU) в показателях материнской платы, запускаем тест в «CPU-Z» кнопкой «Stress CPU» и наблюдаем за температурой.

Если через 10-15 минут теста температура на 2-3 градуса ниже критичной для вашего процессора, то волноваться не о чем. Но, если имели место сбои при высокой нагрузке, то лучше погонять этот тест 30-60 минут. Если в процессе тестирования произойдет зависание или перезагрузка ПК, то следует подумать об улучшении охлаждения.
Учтите, что многое зависит еще и от температуры в помещении, возможно что в более прохладных условиях проблема не проявится, а в более жарких сразу даст о себе знать. Так что всегда нужно охлаждение с запасом.
В случае перегрева процессора проверьте, соответствует ли ваш кулер . Если нет, то нужно его менять, никакие ухищрения тут не помогут. Если же кулер достаточно мощный, но немного не справляется, тогда следует поменять термопасту на более эффективную, заодно и сам кулер возможно установится более удачно.
Из недорогих, но очень хороших термопаст, могу порекомендовать Artic MX-4.

Наносить ее нужно тонким слоем, предварительно удалив старую пасту сухой и затем смоченной в спирте ватой.
Замена термопасты даст вам выигрыш в 3-5 °C, если этого окажется недостаточно, то просто доустановите корпусные вентиляторы, хотя бы самые недорогие.
14. Тестирование дисков
Это самый длительный этап после теста оперативки, поэтому я предпочитаю оставлять его напоследок. Для начала можно провести тест скорости всех дисков с помощью утилиты «HDTune», на которую я даю « ». Это иногда помогает выявить зависания при обращении к диску, что говорит о проблемах с ним.

Посмотрите параметры SMART, где отображается «здоровье диска», там не должно быть красных строк и общий статус диска должен быть «ОК».

Перечень основных параметров SMART и за что они отвечают вы можете скачать в разделе « ».
Полный тест поверхности можно произвести с помощью этих же утилит из-под Windows. Процесс может занять 2-4 часа в зависимости от объема и скорости диска (где-то 1 час на каждые 500 Мб). По завершении теста не должно быть ни одного битого блока, которые выделяются красным цветом.

Наличие такого блока является однозначным приговором для диска и 100% гарантийным случаем. Быстрее спасайте ваши данные и меняйте диск, только не говорите в сервисе, что вы уронили ноутбук
Проверять можно поверхность как обычных жестких дисков (HDD), так и твердотельных накопителей (SSD). У последних правда нет никакой поверхности, но если HDD или SSD диск будет каждый раз зависать во время проверки, значит скорее всего сбоит электроника – нужно менять или чинить (последнее маловероятно).
Если у вас не получается произвести диагностику диска из-под Windows, компьютер сбоит или зависает, то попробуйте сделать это с помощью утилиты «MHDD» с загрузочного диска «Hiren’s BootCD».
Проблемы с контроллером (электроникой) и поверхностью диска приводят к окошкам с ошибками в операционной системе, кратковременным и полным зависаниям компьютера. Обычно это сообщения о невозможности прочитать тот или иной файл и ошибки обращения к памяти.

Такие ошибки можно принять за проблемы с оперативкой, в то время как вполне может быть виноват диск. Прежде чем паниковать попробуйте обновить драйвер контроллера диска или наоборот вернуть родной драйвер Windows как описано в .
15. Тестирование оптического привода
Для проверки оптического привода обычно достаточно просто записать диск с верификацией. Например, с помощью программы «Astroburn», она есть в разделе « ».

После записи диска с сообщением об успешной верификации, попробуйте полностью скопировать его содержимое на другом компьютере. Если диск читается и привод читает другие диски (за исключением плохо читающихся), значит все нормально.
Из проблем с приводом, с которыми я сталкивался, это сбои электроники, которые полностью вешали или не давали включаться компьютеру, поломки выдвижного механизма, загрязнение линзы лазерной головки и поломка головки в результате неправильной чистки. В большинстве случаев все решается заменой привода, благо они недорогие и даже если несколько лет не использовались, умирают от пыли.
16. Проверка корпуса
Корпус тоже иногда ломается, то кнопка заедает, то проводок от передней панели отвалится, то в USB-разъеме замкнет. Это все может привести к непредсказуемому поведению ПК и решается тщательным осмотром, очисткой, тестером, паяльником и другими подручными средствами.
Главное чтобы ничего не коротило, о чем может свидетельствовать неработающая лампочка или разъем. Если сомневаетесь, отсоедините все провода от передней панели корпуса и попробуйте так какое-то время поработать за компьютером.
17. Проверка материнской платы
Зачастую проверка материнки сводится к проверке всех комплектующих. Если все комплектующие по отдельности работают нормально и проходят тесты, операционная система переустановлена, но компьютер все равно сбоит, возможно дело в материнке. И тут уж я вам не помогу, провести ее диагностику и выявить проблему с чипсетом или процессорным сокетом под силу только опытному электронщику.
Исключение составляет вылет звуковой или сетевой карты, что решается отключением их в биосе и установкой отдельных плат расширения. В материнке можно перепаять конденсаторы, но скажем замену северного моста, как правило производить не целесообразно, так как это дорого и нет никаких гарантий, лучше сразу купить новую материнку.
18. Если ничего не помогает
Конечно, всегда лучше самостоятельно обнаружить проблему и определить лучший способ решения, так как некоторые недобросовестные ремонтники норовят навешать вам лапши на уши и содрать три шкуры.
Но может быть так, что вы выполните все рекомендации, но не сможете определить проблему, у меня такое бывало. В таком случае дело чаще в материнской плате или в блоке питания, может там микротрещина в текстолите и она время от времени дает о себе знать.
В таком случае ничего не поделаешь, несите весь системный блок в более-менее хорошо себя зарекомендовавшую компьютерную фирму. Не нужно носить комплектующие по частям, если вы не уверены в чем дело, так вопрос никогда не решится. Пусть там разбираются, особенно если компьютер еще на гарантии.
Специалисты компьютерного магазина обычно не парятся, у них много разных комплектующих, они просто что-то меняют и смотрят ушла ли проблема, таким образом достаточно быстро и просто устранив неполадку. Также у них есть достаточно времени для проведения тестов.
19. Ссылки
Transcend JetFlash 790 8GB
Жесткий диск Western Digital Caviar Blue WD10EZEX 1 TB
Transcend StoreJet 25A3 TS1TSJ25A3K
: «Девушек заводят мужчины, вынужденные подавлять свои страсти»В эксклюзивном интервью журналу «Телепрограмма» популярный актер поведал об отношениях с поклонницами, гонках на мотоцикле и стрессах в семейной жизниСамому необычному Шерлоку Холмсу в истории кино, как часто называют Бенедикта Камбербэтча, исполняется 42 года. Актер признается, что до сих пор любит почувствовать себя беззаботным тинейджером. Один неожиданный подарок он уже получил - по версии зоозащитной организации PETA он стал самым красивым веганом года. В день рождения звезды кино Teleprogramma.pro вспоминает самые интересные факты про него, многие из которых не знают даже поклонники актера.
Бенедикт Камбербэтч мог никогда не стать Шерлоком Холмсом. Во всяком случае, так уверяет британская пресса. Один из инсайдеров рассказал Daily Mirror, что на первом кастинге кандидатуру актера чуть не завернули, назвав его странным, малопривлекательным и даже уродливым. Особенно всех смутил характерный нос Камбербэтча. Кадр из сериала «Шерлок».
У Бенедикта Камбербэтча- гетерохромия, генетическое отклонение, при котором «радужки» правого и левого глаза обладают разной окраской. При определенном освещении заметно, что одна радужная оболочка имеет больше золотисто-зеленых «крапинок», чем другая. Аналогичное, только более ярко выраженное внешнее отклонение, было у Дэвида Боуи . На фото: Бенедикт Камбербэтч с женой Софи Хантер . Иcточник: Globallookpress.com Актер считается потомком короля Эдуарда III из династии Плантагенетов, правившей Англией в XII-XIV веках. Благородные предки Камбербэтча были рабовладельцами. Он рассказывала в интервью, как из-за этого факта семейной биографии мать в начале карьеры настойчиво советовала ему взять псевдоним. На фото: Бенедикт Камбербэтч в фильме «12 лет рабства». Иcточник: Globallookpress.com Многие привыкли видеть звезду «Шерлока Холмса» темноволосым, но природный цвет волос Бенедикта - русый с ярко выраженным рыжим отливом. В детстве его даже дразнили за это. Иcточник: Globallookpress.com Актер - экстремал и смельчак. В числе увлечений Камбербэтч - мотоциклы, парашюты, горные лыжи, подводное плавание. А в июне 2018 года британскую прессу обошла новость о том, что актер, став свидетелем того, как четверо хулиганов напали на курьера-велосипедиста, не раздумывая, бросился к бедняге на помощь. И заставил нападавших ретироваться! Иcточник: Globallookpress.com Камбербэтч любит готовить. При этом он не ест мяса, яиц и молочных продуктов, актер - убежденный веган. «Мой рацион преимущественно состоит из растений», - говорит звезда «Шерлока» и уверяет, что разнообразное растительное питание позволяет ему чувствовать себя прекрасно. Иcточник: Globallookpress.com Бенедикт Камбербэтч - большой фанат футбола. Болеет он за лондонский «Арсенал». На фото: актер на кинофестивале в Торонто, 2014 г. Иcточник: Globallookpress.com Незадолго до своего 30-летия Камбербэтч чуть не погиб. Во время съемок в сериале «Путешествие на край Земли» в Южной Африке вместе с актрисой Дениз Блэк и приятелем он отправился понырять с аквалангом - и по дороге на них напали бандиты. Актер уже мысленно начал прощаться с жизнью, но использовал всю силу убеждения, чтобы объяснить: если напавшие свяжут его и сунут в багажник, он умрет, и вместо выкупа у них будут одни проблемы. В итоге бандиты связали троицу - и бросили их на обочине. На фото: Бенедикт Камбербэтч в фильме «Путешествие на край Земли». Иcточник: Globallookpress.com
Бенедикт Камбербэтч без сомнения - один из самых талантливых британских актеров. Мы все помним его по сериалу «Шерлок». Он отлично сыграл агента в классическом детективе «Шпион, выйди вон». На его счету много ярких ролей. Однако есть в его жизни и такие факты, о которых поклонники могли даже не догадываться.
- Он мог так никогда и не стать актером. По настоянию своих родителей Бенедикт вовсю готовился стать профессиональным адвокатом. До того, как он поступил на факультет драмы в университете Манчестера, он год проучился в английском тибетском монастыре.
- Он имеет право заключать однополые браки. Обладатель премии Эмми получил лицензию, которая позволяет ему заключать однополые браки в странах, где это разрешено. Теперь Камбербэтч может спокойно поженить своих друзей. Причем, был такой прецедент: в прошлом году на Ибице он обвенчал Сета Каммингса и Роба Риндера.
- Его предки были рабовладельцами в прошлом. Все мы прекрасно помним Бенедикта по фильму «12 лет рабства». После этого он рассказал, что его имя во времена рабовладельцев было весьма популярным. Предки актера были известными рабовладельцами. Поэтому мать Камбербэтча просила не использовать эту фамилию в актерской карьере сына, боясь, что это может вызвать негативную к нему реакцию общественности.

- Его пытались похитить. Знаменитый Шерлок в одном из своих интервью рассказал потрясающие факты попытки похищения. Группа людей похитила его и партнершу по съемкам Денис Блэк. Однако актерам удалось выбраться из такой непростой ситуации благодаря Бенедикту.
- Его любимый режиссер - Стэнли Кубрик. Однако ему потребуется 30 000 слов, чтобы объяснить, почему именно Кубрик. Кстати, именно их он и написал в своей диссертации.
- Он хочет стать «королем». Когда Бенедикта спросили, кого бы он хотел сыграть больше всего, он ответил, что Элвиса.
- Камбербэтч — еще и очень талантливый художник. Он посещал художественную школу Harrow во время своей практики в университете. Он много писал маслом в свое свободное время. После того, как он обрел знаменитость в качестве актера, он написал несколько собственных автопортретов, которые продал, а вырученные деньги отправил на благотворительность.
- У него гетерохромия радужки. Так же как и у его приятеля Кифера Сазерленда, у Бенедикта глаза разного цвета. Это явление в медицине известно как гетерохромия радужки. Особенности явления в том, что глаза со временем могут менять свой цвет в зависимости от освещения.

- Естественный оттенок его волос - золотисто-каштановый. Для роли в сериале «Шерлок» ему пришлось покрасить волосы в черный цвет. При его довольно худощавом телосложении ему пришлось потреблять по 4 000 калорий в день, чтобы набрать вес для своей роли в Стар Треке. Самое сложное для актера было вновь сбросить лишний вес после окончания работы над картиной.
- Фанаты иногда его пугают. Бенедикт был потрясен до глубины души, когда узнал о том, что его соседи описывают каждый шаг актера и выкладывают все это в социальной сети. 38-летний Камбербэтч признается, что такая популярность очень его беспокоит время от времени.
- Он дважды чуть не умер. 2 раза в жизни у него диагностировали остановку сердца.