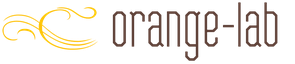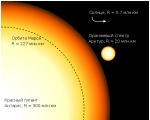Где скачать и как установить игру миникрафт. Как правильно устанавливается игра MINECRAFT (Майнкрафт)
Даже самый начинающий геймер знает о том, что прежде чем играть в игру, ее нужно установить. Установка является первым действием на пути к увлекательнейшему занятию. Этот пост посвящен всем тем, кто не в курсе как правильно устанавливать данную игрушку.
Даже сами владельцы серверов неоднократно просили, чтобы информация по установке стала широкодоступной. Чтобы для человека, который заинтересовался игрой, не возникало излишних проблем уже на этапе установки.
Установка игры Minecraft состоит из 3-х этапов.
Итак, разберемся с установкой пошагово:
1. Первый шаг.
Начинается этот этап с установки JAVA-среды. В первую очередь нужно скачать JAVA, специально для , на которой написана эта игра. Сделать это можно на официальном сайте. Очень важно не ошибиться при выборе с разрядностью операционной системы вашего ПК. Она, как известно, может быть 32 или 64 разрядная.
Для определения разрядности, в меню Пуск (кроме WINDOWS 8) на значке Компьютер с помощью контекстного меню открывается окно Свойства. В этом окне будет строчка Тип Системы. Там указано, какая именно у вас система.
2. Второй шаг.
Необходимо в папке с игрой найти файл с расширением – exe. Их обычно называют – лаунчерами. Этой файл призван запускать игру.
Этот файл необходимо переместить на рабочий стол. Они различаются в зависимости от:
Того, какой сервер выбирается (у разных серверов могут быть разные лаунчеры);
того, какая версия самой игры;
того, какая сборка игры (то есть, могут быть установлены различные моды, INDUSTRIAL CRAFT или DECORATIVES MOD)
3. Третий шаг.
На последнем решающем этапе установки игры нужно поработать с файлами самой игры. Файлы необходимо скидывать, чтобы система определила установленную игру.
- Если ваша операционная система – это WINDOWS XP, то файлы игры копируем в папку APPLICATION DATA/APPDATA. Она находится на диске C:/, в папке DOCUMENTS AND SETTINGS.
- Если у вас — WINDOWS VISTA или WINDOWS 7, то вам необходима папка USERS, что на диске C:/. Следующее, что надо сделать, это в папке USERS найти папку APPDATA. А в папке APPDATA нужно найти папку ROAMING и уже сюда закинуть все файлы игры.
Папки APPDATA могут быть скрытыми. Чтобы отобразить скрытые папки на XP – выбираем C:/ -> Сервис -> Свойства папки -> Вид ->

На WINDOWS VISTA/7 выбираем Пуск -> Панель Управления -> Параметры папок -> Вид -> Отображать скрытые файлы и папки.
На этой ноте установка игры полностью завершена и можно начинать играть.
Компьютерная игра Minecraft пользуется большой популярностью у игроков всех возрастных категорий. В ней вы можете обособленно строить свои города и здания, а можете отправиться в путешествие с друзьями за редкими ископаемыми. Установка и скачивание игры так же просты, как и сам ее игровой процесс, однако, у новых игроков часто возникают вопросы о скачивании, так как в ней очень много версий и разных серверов. В этой статье вы узнаете, как и где можно скачать Майнкрафт для компьютера, как его установить и где лучше найти свой первый сервер.
Как скачать лицензионный Майнкрафт на компьютер
С этим вопросом все предельно просто, так как официальный сайт у игры один – это Minecraft.net . Перейдя по ссылке, вы сразу окажетесь на странице загрузки клиента для игры. Однако, стоит знать, что играть по этому лаунчеру вы не сможете, так как нужно оплатить свою учетную запись по ссылке https://minecraft.net/ru-ru/store . Игра платная и подразумевает одноразовую покупку на официальном сайте.
Если вы решили играть лицензионно, то вам нужен один единственный сайт, здесь вы найдете все инструкции и ссылки. Если же вы в поиске любительских серверов, за которые не нужно платить, то приступите к следующему пункту.
Как скачать нелицензионный Майнкрафт на компьютер
В сети интернет есть множество сайтов, которые предлагают игру на своих серверах абсолютно бесплатно. Для любого сервера вам подойдет один лаунчер, а где скачать его найти достаточно легко. Например, сайт http://minecraft-mod.su предлагает для скачивания лаунчер и множество статьей о версиях.
- Нажмите на любую версию в правой части сайта, чтобы узнать, что в ней нового и интересного.


- Для скачивания нажмите на ссылку вверху страницы. Дождитесь, пока файл скачается на ваш компьютер и разархивируйте его.


- Примерно так выглядят все клиенты игры Майнкрафт. Вы увидите заставку или рекламу каких-либо серверов, а снизу будет панель входа в игру. Вам нужно указать свой никнейм для игры, а под ним выбрать версию, которая соответствует выбранному серверу.


- Что очень удобно – вам не нужно скачивать разные версии игры, так как все они уже доступны вам в специальном списке. Просто выберите ту версию, которая вас интересует.


На каком сервере Майнкрафт играть
Выбирая свой первый сервер, вам нужно сразу расставить приоритеты: какую версию игры вы хотите, чем именно будете заниматься. Как правило, на серверах установлены моды – это специальные изменения, которые вносят в игру что-то новое. Например, необычные блоки, возможность высоко прыгать, или мини игры несколько раз в день.
- На сайте
Игра "Майнкрафт" в последнее время стала довольно популярной, и в эту песочницу играют как дети, так и взрослые, ведь в этой игре человек может построить то, что придет в голову, без всяких ограничений. Тут можно даже создать шар из кубов, исследовать огромные пещеры, строить дома, сражаться с монстрами и путешествовать в ад и другие измерения, или же сражаться с другими игроками. Очень весело и увлекательно, однако есть люди, которые ранее не пробовали эту игру и часто задаются вопросом о том, как установить на компьютер "Майнкрафт".
Которую версию стоит установить
Игра "Майнкрафт" постоянно обновляется, и в обновлениях разработчики фиксят баги, добавляют новые и крайне интересные вещи, новые руды, новых мобов, блоки и так далее. Однако последняя версия игры - не всегда лучшая. На данный момент лучшими игровыми версиями являются - 1.10.1, 1.8 и 1.88. В этих версиях были добавлены новые блоки, фейерверки, оседлаемые лошади и многое другое. И суть в том, что нужно скачать правильную версию игры, иначе нельзя будет зайти на конкретный сервер. Также для этой игры есть версия для "Андроида" и IOS, однако в данной статье разберемся, как установить игру "Майнкрафт" на компьютер. После того как игрок выбрал сервер, нужно понять, какую версию игры скачивать.

Скачивание и установка
После выбора сервера уже надо приступить к самой установке игры. Как установить на компьютер "Майнкрафт":
1. Нужно зайти на надежный сайт, например, "Майнкрафт-модс", и выбрать нужную версию для скачивания игры.
Есть два вида установки. Если скачивается архив, то инструкция ниже, а если скачивается установщик - то нужно просто следовать инструкциям установки, выбрать путь и все. Как установить на компьютер "Майнкрафт", архивную версию:
2. Если все же версия скачивания архивная, то после скачивания нужно открыть архив, там находятся 2 папки, а именно "Клиент" и "Сервер".
3. Создаем папку под любым названием на рабочем столе (это делается для удобства), дальше скидываем эти две папки туда.
4. Нужно зайти в папку "Клиент" и решить, будете ли играть на лицензионной версии или же на пиратской. Там всего 2 лаунчера, при запуске первого лаунчера требуется ввести логин и пароль. Логин и пароль предназначены для лицензии. А если запустили второй лаунчер, то там уже поле только для логина. А если все же решили играть на лицензии, нужно приобрести аккаунт. Разобрались, как установить на компьютер "Майнкрафт", однако еще предстоит узнать, зачем нужна лицензия и другие тонкости скачивания.

Зачем нужна лицензия, как ее приобрести
Выше стало понятно, как установить "Майнкрафт" на компьютер бесплатно, однако стоит ли покупать лицензию или можно нормально поиграть на пиратке? На самом деле нужды в лицензии особой нет, поскольку все стандартные сервера доступны и для пиратки. Однако если есть желание поиграть на оф. серверах, то тут стоит приобрести лицензию. Если нужно приобрести аккаунт, то это будет стоить не слишком дорого, можно купить за 30, 50 рублей или даже дешевле, в зависимости от никнейма. А если нужно сделать собственный ник лицензионным, то тут уже нужно купить ключ, который стоит примерно 300-400 рублей. Если есть возможность, то лицензию приобрести стоит, поскольку оф. сервера крайне увлекательные.
Достаточно часто современные интернет-пользователи не знают о том, как установить на компьютер «Майнкрафт», но при этом они очень наслышаны об этой игре и настоятельно хотят в нее сыграть. Иные люди устанавливают ее на разные операционные системы, каждая из которых отличается определенными особенностями. Именно по этой причине стоит разобраться в том, как установить на компьютер «Майнкрафт» на самые различные операционные системы.
Скачиваем игру
Первоначально вам следует определиться с тем, какую именно версию игры вы собираетесь скачивать. Вы можете просто скачать пустую версию с официального сайта и довольствоваться обычными настройками без каких-либо пользовательских дополнений. Если же вы хотите сразу получить максимум возможностей и интересных изменений сразу после того как разберетесь, как установить «Майнкрафт» на компьютер, вы можете найти какой-нибудь любительский сайт, которых в интернете сегодня достаточно большое количество, и там уже скачать клиент с заранее установленными в него модами.
Стоит отметить тот факт, что за последние несколько месяцев игра успела достаточно сильно измениться, и в частности меняются лаунчеры. Таким образом, просто невозможно использовать единственный лаунчер на все версии, вследствие чего пользователи и задумываются так часто над тем, как установить на компьютер «Майнкрафт».
Установка

Рекомендуется использовать оригинальные клиенты. После того как вы скачаете нужный вам архив, внутри него будет находиться специальная папка, которая называется Minecraft, при этом внутри самой папки будет находиться специализированный exe-файл, имеющий соответствующее название.
Если вы не понимаете, как установить «Майнкрафт» на компьютер, вам следует изначально поставить плеер Java, который без всяких проблем качается с официального сайта. Следует предупредить о том, что плеер нужно скачивать под свою поэтому первоначально вам лучше всего определить, 32-битная или 64-битная у вас ОС.
После этого разместите скачанный вами exe-файл на «Рабочий стол». Данный файл представляет собой лаунчер. При этом сразу стоит сказать о том, что он может предназначаться одновременно для различных игровых версий. К примеру, единственный лаунчер использовался для версий 1.2.5, 1.4.5, а также 1.4.7 и целого ряда других.
Достаточно часто люди не скачивают игру, а просто устанавливают ее с какого-нибудь диска, который они приобрели или же просто взяли у своих знакомых. Если вы в таком случае не знаете, как установить «Майнкрафт» с диска на компьютер, на носителе просто должны находиться все соответствующие файлы, а во всем остальном процедура инсталляции является абсолютно идентичной описанной выше.
Соблюдаем нюансы

- На операционные системы Windows Vista или Windows 7 папка должна быть перемещена по адресу: C:/Users/User name/AppData/Roaming.
- На ОС Windows XP папка перемещается сюда: C:/Documents and Settings/User name/Application Data/.
Как найти папку AppData?

На этом этапе у многих пользователей достаточно часто возникают различные проблемы с тем, как установить на компьютер «Майнкрафт», и это вовсе не удивительно, так как первоначально данная папка является скрытой от глаз пользователя, поэтому вам предстоит ее найти.
Делается это следующим образом:
- Вы можете просто нажать кнопку «Пуск» и в ближайшей к ней строчке («найти программы и файлы») просто прописать вышеуказанный адрес. Такой вариант является наиболее простым и доступен абсолютно каждому.
- Также вместо этого можно зайти в «Мой компьютер», перейти по адресу C:/Users/User name и потом просто добавить в верхнюю строку остальное по аналогии с обыкновенными браузерами.
После того как вы найдете соответствующую папку, вы можете перемещать в нее наш Minecraft.
Теперь вы уже полностью установите игру на свой компьютер. После этого вы в любой удобный момент можете просто-напросто запустить тот ярлык, который поставили ранее на «Рабочий стол». Если после этого игра запустилась, играйте и получайте удовольствие. Но иногда бывает и так, что возникает ошибка.
Возникла ошибка. Что делать?
В большинстве случаев, если у вас возникает ошибка при попытке запуска игры после всех вышеуказанных действий, это означает просто то, что у вас на компьютере так и не был установлен плеер Java. Если же все-таки вы установили его, но ошибка возникает, вполне вероятно, что вы скачали версию не для вашей операционной системы. В таком случае зайдите на сайт официального разработчика и скачайте версию под другую битность вашей операционной системы.
Как установить моды?
Если вы разобрались, как установить игру «Майнкрафт» на компьютер, но при этом не знаете, как поставить на нее нужные вам моды, делается это следующим образом:
- Зайдите в папку с игрой и сделайте резервную копию файла minecraft.jar, чтобы впоследствии у вас была возможность повторной установки.
- Открывайте оригинальную папку и перемещайте в нее нужный вам мод. При этом перемещать нужно файлы, которые располагаются в скачанном вами файле мода.
- Удалите папку META-INF.
После этого можете запускать игру и радоваться установленным модам.
В кой-то веки решили установить Minecraft, но не знаете с чего начать? Предлагаем подробное пособие, включающее в себя как основы, так и дополнительные настройки.
В первую очередь, вам нужно действовать в зависимости от того, какая операционная система у вас установлена.

В этом случае главное ‑ иметь , впрочем, он нужен и просто для работы в .
По сути, скачать игру можно и в самом Магазине Windows, но, конечно же, не за бесплатно. К
ак вариант еще можете зайти на официальный сайт Minecraft и скачать оттуда.
И снова же это обойдется вам как минимум в 24 евро, что ж, отнюдь не малые деньги.
Есть альтернативный способ. Для этого вам нужно зарегистрироваться на Mojang:
- Внизу должна быть заметка о том, что все пользователи Windows/Mac получают Minecraft: Windows 10 Edition Beta бесплатно.
- Просто нажмите на кнопку под этим оповещением ‑‑ «claim your free copy».
- Далее вам нужно привязать свой аккаунт Microsoft к Mojang.
- Дальше же смело заходите в Магазин и устанавливайте игру.
Установка Minecraft в Windows 10
Установка Minecraft: Все способы и решения ошибок
Minecraft установка на Windows 7/XP

Это уже вопрос несколько посложнее, хотя и довольно многие до сих пор пользуются Семеркой.
Для начала лучше сразу установите последнюю версию .
Иначе после установки вы можете столкнуться с такой проблемой, как выбивание игры, причем с характерной надписью: Cоuld nоt find thе mаin clаss: nеt.minecraft.MinеcrаftLаunсhеr.Prоgrаm will ехit.
Следующим шагом будет загрузка установочного клиента с интернета.
В скачанном архиве должен находиться лаунчер, с помощью которого и осуществляется установка. Потом важным шагом будет создать папку.minecraft по следующему адресу:
- Для Windows 7: C:/Users/User name/AppData/Roaming
- Для Windows XP: C:/Documents and Settings/»User name»/Application Data/.
Порой пользователи теряются, где же эта . Проблема в том, что она часто скрыта.
Чтобы всё-таки попасть в нее, нужно в панели строки дописать необходимую .

Впрочем, больше никаких трудностей не должно возникнуть.

Для версий 1.5.2 и выше есть довольно быстрый и удобный способ. Поэтапно это выглядит следующим образом:
- Установите TLauncher. Эта программка легко устанавливается и помогает работать с Forge.
- Определитесь с модом, который вы хотите установить.
- Потом же зайдите в лаунчер и выберете версию Forge. Далее кликнете «установить».
- Потом выберете «открыть». Вам будет предоставлена вся папка с файлами игры, но нужна вам одна.
- Найдите папку «mods» (если вы ее не видите, попробуйте создать одноименную папку в фолдере игры). Дальше же скопируйте мод. Для корректной работы игры у него должно быть расширение.jar или.zip. Если же мод заархивирован в.rar, вам нужно распаковать его.
- Потом снова заходим в Forge. Там должны отображаться установленные моды. Если вы их не видите, скорее всего, что-то было неправильно установлено, и в игре не произошло никах добавлений дополнительных функций.
Если же моды есть, то можете спокойно играть.
Если же у вас версия ниже 1.6.2
Локальный IP-адрес может быть динамическим, но со статическим у вас было бы меньше проблем.
После ввода IP-адреса сервера дело остается за малым: просто нажмите кнопку «подключиться к серверу».
Наиболее простой способ установки сервера через программу P2PLauncher.
Работает она на основе сети peer-to-peer. Закиньте ее в директорию игры и кликнете несколько раз.
После введите название сервера, комнаты. Кликнете «запустить сервер».
Таким образом и получает сервер, к которому могут присоединяться другие игроки.