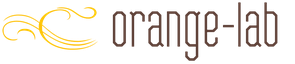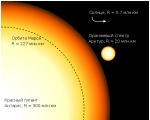Установка игры майнкрафт на компьютер. Как установить на компьютер «Майнкрафт»? Устанавливаем с модами и без
Достаточно часто современные интернет-пользователи не знают о том, как установить на компьютер «Майнкрафт», но при этом они очень наслышаны об этой игре и настоятельно хотят в нее сыграть. Иные люди устанавливают ее на разные операционные системы, каждая из которых отличается определенными особенностями. Именно по этой причине стоит разобраться в том, как установить на компьютер «Майнкрафт» на самые различные операционные системы.
Скачиваем игру
Первоначально вам следует определиться с тем, какую именно версию игры вы собираетесь скачивать. Вы можете просто скачать пустую версию с официального сайта и довольствоваться обычными настройками без каких-либо пользовательских дополнений. Если же вы хотите сразу получить максимум возможностей и интересных изменений сразу после того как разберетесь, как установить «Майнкрафт» на компьютер, вы можете найти какой-нибудь любительский сайт, которых в интернете сегодня достаточно большое количество, и там уже скачать клиент с заранее установленными в него модами.
Стоит отметить тот факт, что за последние несколько месяцев игра успела достаточно сильно измениться, и в частности меняются лаунчеры. Таким образом, просто невозможно использовать единственный лаунчер на все версии, вследствие чего пользователи и задумываются так часто над тем, как установить на компьютер «Майнкрафт».
Установка

Рекомендуется использовать оригинальные клиенты. После того как вы скачаете нужный вам архив, внутри него будет находиться специальная папка, которая называется Minecraft, при этом внутри самой папки будет находиться специализированный exe-файл, имеющий соответствующее название.
Если вы не понимаете, как установить «Майнкрафт» на компьютер, вам следует изначально поставить плеер Java, который без всяких проблем качается с официального сайта. Следует предупредить о том, что плеер нужно скачивать под свою поэтому первоначально вам лучше всего определить, 32-битная или 64-битная у вас ОС.
После этого разместите скачанный вами exe-файл на «Рабочий стол». Данный файл представляет собой лаунчер. При этом сразу стоит сказать о том, что он может предназначаться одновременно для различных игровых версий. К примеру, единственный лаунчер использовался для версий 1.2.5, 1.4.5, а также 1.4.7 и целого ряда других.
Достаточно часто люди не скачивают игру, а просто устанавливают ее с какого-нибудь диска, который они приобрели или же просто взяли у своих знакомых. Если вы в таком случае не знаете, как установить «Майнкрафт» с диска на компьютер, на носителе просто должны находиться все соответствующие файлы, а во всем остальном процедура инсталляции является абсолютно идентичной описанной выше.
Соблюдаем нюансы

- На операционные системы Windows Vista или Windows 7 папка должна быть перемещена по адресу: C:/Users/User name/AppData/Roaming.
- На ОС Windows XP папка перемещается сюда: C:/Documents and Settings/User name/Application Data/.
Как найти папку AppData?

На этом этапе у многих пользователей достаточно часто возникают различные проблемы с тем, как установить на компьютер «Майнкрафт», и это вовсе не удивительно, так как первоначально данная папка является скрытой от глаз пользователя, поэтому вам предстоит ее найти.
Делается это следующим образом:
- Вы можете просто нажать кнопку «Пуск» и в ближайшей к ней строчке («найти программы и файлы») просто прописать вышеуказанный адрес. Такой вариант является наиболее простым и доступен абсолютно каждому.
- Также вместо этого можно зайти в «Мой компьютер», перейти по адресу C:/Users/User name и потом просто добавить в верхнюю строку остальное по аналогии с обыкновенными браузерами.
После того как вы найдете соответствующую папку, вы можете перемещать в нее наш Minecraft.
Теперь вы уже полностью установите игру на свой компьютер. После этого вы в любой удобный момент можете просто-напросто запустить тот ярлык, который поставили ранее на «Рабочий стол». Если после этого игра запустилась, играйте и получайте удовольствие. Но иногда бывает и так, что возникает ошибка.
Возникла ошибка. Что делать?
В большинстве случаев, если у вас возникает ошибка при попытке запуска игры после всех вышеуказанных действий, это означает просто то, что у вас на компьютере так и не был установлен плеер Java. Если же все-таки вы установили его, но ошибка возникает, вполне вероятно, что вы скачали версию не для вашей операционной системы. В таком случае зайдите на сайт официального разработчика и скачайте версию под другую битность вашей операционной системы.
Как установить моды?
Если вы разобрались, как установить игру «Майнкрафт» на компьютер, но при этом не знаете, как поставить на нее нужные вам моды, делается это следующим образом:
- Зайдите в папку с игрой и сделайте резервную копию файла minecraft.jar, чтобы впоследствии у вас была возможность повторной установки.
- Открывайте оригинальную папку и перемещайте в нее нужный вам мод. При этом перемещать нужно файлы, которые располагаются в скачанном вами файле мода.
- Удалите папку META-INF.
После этого можете запускать игру и радоваться установленным модам.
Minecraft - это очень популярная в последнее время компьютерная игра в жанре песочницы сюжет которой строится на основе различных ресурсов игрового мира, используя которые виртуальные персонажи строят свой мир, обживаются в нем и защищаются от враждебных сил. Причем строить цивилизацию можно как в одиночку, так и коллективными силами в сетевой многопользовательской игре. Сложно сказать за счет чего данная игра с весьма примитивной по нынешним меркам «квадратной» графикой смогла завоевать большую популярность. Единственный способ это узнать - установить Minecraft на компьютер и попробовать в нее поиграть.
Как установить Minecraft в Windows
Minecraft написан на языке программирования Java и чтобы игра работала на компьютере нужна его поддержка в виде виртуальной машины, которая будет исполнять Java-код. Поэтому, первым делом проверяем наличие Java-машины на компьютере и лишь потом приступаем к установке игры. Для этого выполните следующие действия.

За счет использования языка программирования Java игра Minecraft может запускаться на большом количестве различных платформ и операционных систем: Windows, Linux, Android, Mac OS, iOS, Xbox и других.
После установки виртуальной машины Java можно приступить к установке самой игры. Minecraft - это платная игра. Вы можете найти в сети Интернет, скачать и установить программу-клиент Minecraft совершенно бесплатно. Давать ссылки на ресурсы, распространяющие данную игру мы не будем, так как это не соответствует правилам нашего сайта и нарушает права создателей Minecraft.
Вместо этого мы расскажем как купить и установить лицензионную версию игры.
- Откройте официальный сайт игры на странице регистрации нового пользователя по адресу .
- Заполните необходимые поля: адрес электронной почты (он будет вашим логином в игре), пароль, имя, фамилию, дату рождения и три ответа на выбранные вопросы безопасности на тот случай, если вы забудете пароль и захотите его восстановить. Согласитесь с правилами и условиями использования, установив соответствующий флажок, и нажмите кнопку «Register».
- Откройте электронную почту и найдите в ней письмо подтверждения регистрации. Перейдите по ссылке, которая в нем содержится для завершения процесса регистрации.
- Войдите со своим логином и паролем на сайт minecraft.net и перейдите в раздел оплаты по ссылке , после чего нажмите на кнопку с надписью «Buy Minecraft for this account».

- Для покупки вам понадобится пластиковая карта Visa или MasterCard на которой будет доступна сумма в 19,95 евро, что соответствует примерно 800 рублям. Если у вас рублевая карта, то ничего страшного в этом нет. Деньги будут сконвертированы автоматически по курсу обмена платежной системы.
На открывшейся странице введите латиницей свой адрес, выберите тип платежной системы Visa или MasterCard и нажмите зеленую кнопку «Proceed to Payment Details».
- На завершающем этапе оплаты выберите свою страну, укажите имя и фамилию, выгравированные на пластиковой карте, а также дату окончания ее действия. Введите трехзначный CVV код, расположенный с обратной стороны карты и нажмите кнопку «CONFIRM AND PAY».

- После завершения оплаты на странице скачайте установочный файл Minecraft.exe и запустите его на компьютере.
- В окне установщика введите свой логин и пароль и нажмите кнопку «Login».

- Запустится процесс установки игры. В папку с установщиком будут загружены необходимые для игры файлы и папки. Процесс установки вы можете наблюдать по заполняющейся зеленой шкале статус бара.

- После окончания загрузки Minecraft будет полностью установлен на компьютер. Вы окажетесь в главном меню программы и можете приступать к игре.
В данной статье я очень подробно расскажу как устанавливать моды на игру Minecraft
, так, что если вы хотите разнообразить Ваш майнкрафт модами, но не знаете как установить их в игру, то вот отличный гайд по установке.
Гайд подходит как для лицензионной версии майнкрафт, так и для пиратской, разницы нет никакой.
Что необходимо для установки модов на Minecraft?
Игра Майнкрафт одной из версий.Руки.
99% современных модов устанавливаются путем копирования файла мода в папку Mods, но давайте все по порядку:
На данный момент 98% модов используют специальный загрузчик модов под названием , а около 2% - .
Потому в этой статье будет показано на примере Minecraft Forge, устанавливается полностью аналогично.
Приступим к установке мода:
Шаг 1.
Узнаем какая у вас версия игры, запустите игру и в меню игры вы увидите версию:
Шаг 2.
Отлично, допустим у нас Майнкрафт 1.12.2, теперь нам необходимо
(ссылка), скачиваем его для майнкрафт 1.12.2.
Существует 2 вида автоматического установщика, файл установщик как программа .exe
и файл установщик .jar
, разницы между ними нет вообще, но у многих игроков.jar файл открывается как архив, или тупо не запускается, потому просто качайте .exe
установщик и запускайте его
.
Пример установки:

Шаг 3.
Теперь откройте ваш лаунчер майнкрафт (программа которая запускает игру). В ней должна появиться новая версия Minecraft с припиской forge:
Вот пример из двух лаунчеров:


Выбираем версию Minecraft с припиской Forge, запускаем, если запустилось, отлично, сразу закрываем игру.
Если не запустилось, вероятно у вас в папке с игрой уже могут находиться моды или файлы модов которые не дают запуститься игре, необходимо смотреть ошибку. О причинах не запуска игры читайте внизу новости.
Шаг 4.
Теперь нам необходимо выбрать желаемый мод для майнкрафт, версия мода должна совпадать с версией игры, т.е моды для 1.12.2 походят только для 1.12.2, редко (или если это указано) моды от 1.12 могут подходить к версии 1.12.1 или 1.12.2, пробуйте.
Скачали желаемый мод, так же прочитайте краткую установку для каждого мода, в некоторых случаях могут быть какие то дополнительные действия.
Шаг 5.
Просто в любой папке введите %appdata% в строку адреса и нажмите Enter:
Установка мода в игру, для начала нам необходимо попасть в папку с игрой, она находится по адресу:
C:\Users\Ваш_Пользователь
\AppData\Roaming\.minecraft
Если вы не можете найти папку
Appdаta:

Вам необходимо включить показ скрытых папок и файлов .
Либо нажать пуск - в поле найти ввести это: %APPDATA% и нажать enter, там вы найдете папку.minecraft.
Либо можете ввести на клавиатуре комбинацию Win + R (кнопка Win - кнопка между Ctrl и Alt на большинстве клавиатур, на ней значок виндовс).
В появившемся окне ввести %APPDATA% и нажать Enter там вы найдете папку Roaming, а в ней.minecraft.
Некоторые лаунчеры могут изменять название данной папки, на другое, например на.tlauncher

Если у вас Windows 10, то откройте проводник перейдите на вкладку «вид». Затем нажмите на область «показать или скрыть» и отметьте опцию «скрытые элементы».
Далее, вы сможете найти данную папку там где она должна быть.
Внутри папки .minecraft вы найдете папку mods , если ее нет, создайте ее.
Скопируйте скачанный файл мода в папку mods, запускайте игру - версия игры с припиской Forge.
Готово, вы прекрасны.
Возможные проблемы и их решения:
Не могу открыть установщик Forge, например forge-1.12.2-14.23.1.2556-installer.jarОтвет: скачайте и установите.
После установки некоторых модов игра не запускается, вылетает при старте без ошибки:
Ответ:
Такое бывает, есть проблемный мод, либо один мод не совместим с другим модом, либо какой то мод требует дополнительный для работы мод. Ищите не совместимые моды удаляя файлы модов, обновите моды на более свежие версии. (версии мода, а не версии игры).
Возможно мод требует дополнительные библиотеки, обычно авторы и те кто постит новости указывают о необходимости установки дополнительных модов, читайте новость с модом более подробно.
Крайне редко, но бывает, что версия мода не совместима с новой версией Forge, если мод старый, вероятно придется найти и установить более старую версию Forge.
Вероятно вам придется отказаться от использования проблемного мода.
Игра запускается, но высвечивается сообщение, нет меню игры.
Ответ: Как правило если критической ошибки не произошло, то Minecraft Forge пытается сообщить о возможной причине, например:
1) Какой то мод требует более свежую версию Minecraft Forge. (например forge-1.12.2-14.23.1.2556-installer.jar - где 1.12.2 - версия игры, 14.23.1.1.2556 - версия самого загрузчика ), вероятно придется установить более свежий загрузчик майнкрафт фордж.
2) Какой то мод требует дополнительный мод, там так и будет написано, мод название требует: название, необходимо найти данный мод и скинуть в модс.
3) Вы скопировали в Mods мод для другой версии игры, тогда обычно пишет, что данный мод требует игру версии такой то.
Что делать, если после установки Forge игры не запускается, или вообще не запускается.
Ответ:
Сохраните ваш мир майнкрафт, удалите все содержимое в папке.minecraft, заново скачайте версию игры, и пройдите установку Forge снова.
Либо найдите другой лаунчер для майнкрафт, аналогично удалите все из папки.minecraft, установите игру другим лаунчером,
Майнкрафт – установка игры на ПК
Хотите сыграть в популярную игрушку minecraft, но не знаете как установить её? В этом случае придет напомощь представленное ниже руководство. Для того, чтобы установить minecraft для windows 7\vista, хр нужно сначала скачать игру. Это можно сделать (притом бесплатно) с указанного ресурса. Теперь, когда вы поняли, как скачать майнкрафт, разберем более подробно процесс её установки. Для более наглядного представления используются скриншоты.
Установка игры пошагово
Игра minecraft скачана, осталось установить её на компьютер. Весь процесс состоит из следующих шагов:
Находим в скачанной папке с игрой файл «ехе» (по-другому - лаунчер). С помощью мышки перетаскиваем его на рабочий стол. Этот файл обычно представлен в одном экземпляре, а запускать может множество разных вариантов игрушки.
Следующий шаг – копирование нужной папки майнкрафт по следующим адресам: для виндовс xp - диск С:\Documents and Settings\User name\Application Data\; для виндовс 7/виста - диск С:\Users\User name\AppData\Rooaming.
Данный этап нередко вызывает затруднения в связи с проблемой поиска папки «AppData» для windows 7\vista. Поэтому следующий раздел будет всецело посвящен этой теме.
Папочка appdata – руководство по поиску
Есть два весьма простых варианта нахождения искомой папки для 7\vista.
Вариант №1
Данный способ примечателен тем, что позволяет находить любые папки. Приступаем к поиску «AppData».

Сначала заходим в меню «Пуск».

В поиске вводим значение «Выполнить».



Вариант №2
Этот способ также отличается легкостью и доступностью даже новичкам.


Делаем щелчок мышью по представленной строке адреса, в итоге получится вот что:

Копируем и вставляем \AppData\Roaming\. В конце действий получаем: С:\Users\User name\AppData\Roaming либо вместо \User name\ ваше имя пользователя.

Нажимаем «Enter». Папка открыта.

Поиск appdata для xp
Первый шаг – папка «Мой компьютер» - диск С.

Выбираем пункт «Documents and settings», ищем там папку пользователя.

В папочке пользователя в строку адреса пишем значение Application data. В итоге выходит вот что: С:\ Documents and settings\Имя пользователя\Application data.


Последний пункт этого раздела – запуск «ехе» файла, который не так давно был перенесен на рабочий стол.
Инструкция по установке java
После запуска ехе компьютер может выдать следующее замечание: Could not find the main class: net.minecraft.MinecraftLauncher.Program will exit.
Не стоит особо переживать. Это означает что на ПК не установлен java движок. Игра майнкрафт написана на данном языке программирования. Поэтому нужно скачать и установить бесплатно также java для minecraft, и только потом запуск игры станет возможным.
Поздравляю мой дорогой друг теперь ты знаете как устанавливать Майнкрафт, дальше можно изучить .
В свете популярности игры Minecraft, многие заинтересовались тем, как установить эту игру. Именно этому и будет посвящена эта статья. Попробуем детально описать то, как установить Minecraft на самые разные операционные версии, например на Windows 7, Windows vista, windows XP и т.д. Сеть интернет полна различных инструкций на эту тему, однако и мы попробуем внести свою посильную лепту в подробности того, как подробно и детально, а главное без ошибок, ее установить.
Конечно же, начинать надо с того, чтобы скачать саму игру. Каждый геймер может скачать оригинальную версию, или клиенты с модами. Начнем с того, что предложим ссылки для обоих вариантов:
Можно с главной страницы нашего сайта или выбрав нужную версию справа в блоке.
Инструкция как установить майнкрафт:
Приступаем к установке Minecraft.
- + Поместите файл exe на рабочем столе. Этот файл обычно называют лаунчер или запускатель, он может быть один на разны версии игры. Например, можно применять один лаунчер для версий 1.2.5, 1.4.5, 1.4.7 и так далее.
- + Следующий шаг - скопировать папку.Minecraft по следующему адресу:
- + для Windows 7\ vista.
- C:/users/user name/App data/ roaming
- + Для Windows Xp.
- C:/Documents and Settings/”User name”/Application Data/.
Здесь может возникнуть проблема того, как найти эти самые папки App data или Application Data.
Для поиска папки App data предлагаем сделать еще так:
Открываете окно выполнить, что находится в меню пуск и туда вводим такую строку: %appdata%. Затем нажмите ОК и папка откроется.
Теперь игра Minecraft установлена на компьютер, остается лишь запустить exe файл, установленный на рабочем столе. Если же при запуске возникает проблема (ошибка):
Could not find the main class:net.minecraft.MinecraftLauncher.
Program will exit
следует просто скачать установление Java.