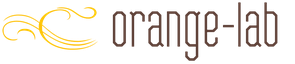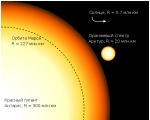Сразу начнется загрузка установщика майнкрафт. Как установить на компьютер «Майнкрафт»? Устанавливаем с модами и без
Minecraft - это очень популярная в последнее время компьютерная игра в жанре песочницы сюжет которой строится на основе различных ресурсов игрового мира, используя которые виртуальные персонажи строят свой мир, обживаются в нем и защищаются от враждебных сил. Причем строить цивилизацию можно как в одиночку, так и коллективными силами в сетевой многопользовательской игре. Сложно сказать за счет чего данная игра с весьма примитивной по нынешним меркам «квадратной» графикой смогла завоевать большую популярность. Единственный способ это узнать - установить Minecraft на компьютер и попробовать в нее поиграть.
Как установить Minecraft в Windows
Minecraft написан на языке программирования Java и чтобы игра работала на компьютере нужна его поддержка в виде виртуальной машины, которая будет исполнять Java-код. Поэтому, первым делом проверяем наличие Java-машины на компьютере и лишь потом приступаем к установке игры. Для этого выполните следующие действия.

За счет использования языка программирования Java игра Minecraft может запускаться на большом количестве различных платформ и операционных систем: Windows, Linux, Android, Mac OS, iOS, Xbox и других.
После установки виртуальной машины Java можно приступить к установке самой игры. Minecraft - это платная игра. Вы можете найти в сети Интернет, скачать и установить программу-клиент Minecraft совершенно бесплатно. Давать ссылки на ресурсы, распространяющие данную игру мы не будем, так как это не соответствует правилам нашего сайта и нарушает права создателей Minecraft.
Вместо этого мы расскажем как купить и установить лицензионную версию игры.
- Откройте официальный сайт игры на странице регистрации нового пользователя по адресу .
- Заполните необходимые поля: адрес электронной почты (он будет вашим логином в игре), пароль, имя, фамилию, дату рождения и три ответа на выбранные вопросы безопасности на тот случай, если вы забудете пароль и захотите его восстановить. Согласитесь с правилами и условиями использования, установив соответствующий флажок, и нажмите кнопку «Register».
- Откройте электронную почту и найдите в ней письмо подтверждения регистрации. Перейдите по ссылке, которая в нем содержится для завершения процесса регистрации.
- Войдите со своим логином и паролем на сайт minecraft.net и перейдите в раздел оплаты по ссылке , после чего нажмите на кнопку с надписью «Buy Minecraft for this account».

- Для покупки вам понадобится пластиковая карта Visa или MasterCard на которой будет доступна сумма в 19,95 евро, что соответствует примерно 800 рублям. Если у вас рублевая карта, то ничего страшного в этом нет. Деньги будут сконвертированы автоматически по курсу обмена платежной системы.
На открывшейся странице введите латиницей свой адрес, выберите тип платежной системы Visa или MasterCard и нажмите зеленую кнопку «Proceed to Payment Details».
- На завершающем этапе оплаты выберите свою страну, укажите имя и фамилию, выгравированные на пластиковой карте, а также дату окончания ее действия. Введите трехзначный CVV код, расположенный с обратной стороны карты и нажмите кнопку «CONFIRM AND PAY».

- После завершения оплаты на странице скачайте установочный файл Minecraft.exe и запустите его на компьютере.
- В окне установщика введите свой логин и пароль и нажмите кнопку «Login».

- Запустится процесс установки игры. В папку с установщиком будут загружены необходимые для игры файлы и папки. Процесс установки вы можете наблюдать по заполняющейся зеленой шкале статус бара.

- После окончания загрузки Minecraft будет полностью установлен на компьютер. Вы окажетесь в главном меню программы и можете приступать к игре.
Инструкция
Minecraft не сможет функционировать без программной платформы Java, а потому установите сначала ее (если ранее это не было сделано). Скачайте с официального сайта производителя последнюю версию, выбрав ту, что подходит к разрядности вашей операционной системы. Проинсталлировав Java, зайдите в ее Control panel (через панель управления, которую вы найдете в пусковом меню компьютера) и сразу впишите там в строке с Runtime Parameters нужные показатели оперативной памяти - сколько желаете выделить под игру (допускается устанавливать их на уровне ниже общего объема ОЗУ). Это необходимо, чтобы та функционировала без ошибок.
Найдите на любом надежном « овском» ресурсе инсталлятор клиент игры той версии, что вам нужна. Запустите для начала установки документ с расширением.exe. В таком случае Minecraft автоматически установится в ту директорию, где ему и положено располагаться. Если у вас есть только заархивированная папка безо всяких видимых exe-файлов, нужно будет самостоятельно перенаправить ее содержимое в соответствующую директорию. Как именно это осуществить, зависит от того, какая у вас версия Windows.
Если вам приходится иметь дело с ХР, зайдите в пусковое меню компьютера, найдите там строку Run («Выполнить») и впишите в ней %AppData%. Можете попытаться найти нужную папку немного по-другому. Зайдите в C:/Documents and Settings в папку с вашим именем пользователя и отыщите там директорию Application Data. Скопируйте игровые файлы туда. В случае, если вы выполните все правильно, по вышеуказанному адресу образуется новая папка - .minecraft.
Для Windows 7 или же Vista копируйте файлы из инсталляционного архива игры в другое место на компьютере. Зайдите на диск С, перейдите там в директорию с пользователями и кликните по папке со своим именем. Чтобы правильно открыть ее, щелкните в этом окне по адресной строке. Получившийся в итоге адрес должен будет заканчиваться на AppData\Roaming. Именно такая директория нужна для установки Minecraft. Нажмите Enter - и папка с игрой появится там.
Если после вышеперечисленных действий геймплей не запускается, и на экран выводится сообщение об ошибке с драйверами видео-карты, значит, они попросту устарели либо вообще не были установлены. Исправьте такую оплошность, скачав и проинсталлировав соответствующее программное обеспечение. Теперь откройте Minecraft, запустите создание в нем нового мира, подкорректировав его настройки (режим, уровень сложности и т.п.) и насладитесь игрой.
Майнкрафт – установка игры на ПК
Хотите сыграть в популярную игрушку minecraft, но не знаете как установить её? В этом случае придет напомощь представленное ниже руководство. Для того, чтобы установить minecraft для windows 7\vista, хр нужно сначала скачать игру. Это можно сделать (притом бесплатно) с указанного ресурса. Теперь, когда вы поняли, как скачать майнкрафт, разберем более подробно процесс её установки. Для более наглядного представления используются скриншоты.
Установка игры пошагово
Игра minecraft скачана, осталось установить её на компьютер. Весь процесс состоит из следующих шагов:
Находим в скачанной папке с игрой файл «ехе» (по-другому - лаунчер). С помощью мышки перетаскиваем его на рабочий стол. Этот файл обычно представлен в одном экземпляре, а запускать может множество разных вариантов игрушки.
Следующий шаг – копирование нужной папки майнкрафт по следующим адресам: для виндовс xp - диск С:\Documents and Settings\User name\Application Data\; для виндовс 7/виста - диск С:\Users\User name\AppData\Rooaming.
Данный этап нередко вызывает затруднения в связи с проблемой поиска папки «AppData» для windows 7\vista. Поэтому следующий раздел будет всецело посвящен этой теме.
Папочка appdata – руководство по поиску
Есть два весьма простых варианта нахождения искомой папки для 7\vista.
Вариант №1
Данный способ примечателен тем, что позволяет находить любые папки. Приступаем к поиску «AppData».

Сначала заходим в меню «Пуск».

В поиске вводим значение «Выполнить».



Вариант №2
Этот способ также отличается легкостью и доступностью даже новичкам.


Делаем щелчок мышью по представленной строке адреса, в итоге получится вот что:

Копируем и вставляем \AppData\Roaming\. В конце действий получаем: С:\Users\User name\AppData\Roaming либо вместо \User name\ ваше имя пользователя.

Нажимаем «Enter». Папка открыта.

Поиск appdata для xp
Первый шаг – папка «Мой компьютер» - диск С.

Выбираем пункт «Documents and settings», ищем там папку пользователя.

В папочке пользователя в строку адреса пишем значение Application data. В итоге выходит вот что: С:\ Documents and settings\Имя пользователя\Application data.


Последний пункт этого раздела – запуск «ехе» файла, который не так давно был перенесен на рабочий стол.
Инструкция по установке java
После запуска ехе компьютер может выдать следующее замечание: Could not find the main class: net.minecraft.MinecraftLauncher.Program will exit.
Не стоит особо переживать. Это означает что на ПК не установлен java движок. Игра майнкрафт написана на данном языке программирования. Поэтому нужно скачать и установить бесплатно также java для minecraft, и только потом запуск игры станет возможным.
Поздравляю мой дорогой друг теперь ты знаете как устанавливать Майнкрафт, дальше можно изучить .
Как установить Minecraft?
Игра "Minecraft" с каждый днем становится все больше и больше популярной. Возможно, многие удивляются, ведь само игровое поле представляет из себя больше какой-то шутер из девяностых годов и толстых экранов, чем что-то современное и обычно требующее огромного количества компьютерных ресурсов. Именно такой необычной простотой во внешнем виде, скорее всего, она и привлекает многих игроков. Но не стоит думать, что эта игра достаточно проста, это далеко не так.
Как установить "Minecraft": инструкция
Установка игры проста и не занимает достаточно много времени.
- Для начала нам потребуется установить на компьютер язык Java. Скачать его можно на официальном сайте java.com . Я не советую скачивать эту программу ни с каких других сайтов с программами и со всяких дисков с набором программ. Это может отразиться на системе и безопасности ваших данных.
- Существует две версии игры: бесплатная и платная. Платная стоит около трехсот рублей, но имеет немного больше возможностей в плане сетевой игры. Если вы считаете, что вам это ни к чему, то скачивайте на официальном сайте minecraft.net бесплатную версию игры. Учтите, что предварительно вам нужно будет зарегистрироваться на сайте!
- После скачивания файла вам нужно его установить, нажав на него два раза левой кнопкой мыши, и в дальнейшем отвечать на вопросы, которые будут появляться в окне.
- Теперь запускаем игру, и после ввода вашего логина вы можете приступить непосредственно к игре. Вам будет предложены режимы: игра по сети (через интернет) и одиночная игра. Выберите тот вариант, который вам больше интересен.
Если вы мало что поняли из того, что написано выше, посмотрите видео, как установить "Minecraft", на сайте youtube.com, введя в поиск соответствующий запрос.
Как установить скин в "Minecraft"?
Скин - это картинка в формате png, которую вы загружаете непосредственно в игру, и она отображается как ваш персонаж. Подобная функция является одной из тех. которая недоступна в бесплатной версии. То есть, вы не сможете сделать видимым для других то, что установите.
- Для того чтобы установить скин, его нужно найти или сделать самому. Если у вас есть какой-либо опыт работы в графических редакторах, то рисуйте картинку в формате 64x32 и сохраняйте её в формате png. Если таковых умений у вас нет, то просто поищите в интернете и сохраните себе понравившуюся картинку на компьютер.
- Переименуйте картинку в char.png. Это важно!
- Зайдите в папку, в которой у вас установлена игра "Minecraft" и найдите там папку bin, которая нам и понадобится. Нашли? Открывайте.
- В папке будут находится самые разные файлы, но нам нужен minecraft.jar. Нажмите на него правой кнопкой мыши и откройте с помощью WinRar.
- Зайдите в папку Mod и перенесите туда картинку, выбранную для скина.
- Закрывайте архив и открывайте заново игру. У вас должно все получиться!
Сначала вам нужно найти мод, который вы хотели бы установить. Если вы уже нашли нужный вам мод, то можно приступать непосредственно к инструкции:
- Заходим в ту же папку bin, которая находится в том месте, куда вы установили игру.
- Опять открываем, как и в инструкции выше, файл Minecraft.jar с помощью WinRar.
- Копируем в открывшееся окно файлы, которые находятся в архиве.
Обратите внимание, что некоторые моды устанавливаются немного другим способом, который обычно описывают в файле, находящемся в папке самого мода.
Как установить русификатор для Minecraft?
Установка русификатора происходит точно так же, как мы устанавливали скины и моды в инструкциях выше.
- Как и в прошлый раз, откройте папку с игрой, зайдите в bin и там найдите файл Minecraft.jar.
- Откройте его с помощью WinRar.
- Скачайте свежий русификатор, который подходил бы для вашей версии игры.
- Перенесите все содержимое русификатора прямо в открытый архив файла Minecraft.jar. Готово!
- Удалите файл META-INF, с ним игра не запустится!
Дисклаймер: Данная статья является обучающей, и направлена в первую очередь на самых «зеленых» пользователей компьютера. Данная установка подходит только лицензионным пользователям Minecraft.
Для установки Minecraft нам необходимо иметь под рукой JRE
(Java Runtime Environment
), т.к данная игра написана на языке программирования Java, нам необходим своего рода движок, чтобы эту игру запускать. Где его взять, спросите вы? Но все не так страшно, данный движок лежит на каждом втором сайте по Minecraft, но мы воспользуемся официальными источниками.
Итак, для начала нам необходимо скачать и установить JRE.
У вас должна открыться страница на подобии этой:
Жмем на большую красную кнопку в центре экрана, далее выбираем вашу операционную систему (если это необходимо). У вас, скорее всего, стоит Windows и загрузка должна начаться автоматически.
Шаг 2. Устанавливаем скачанный пакет.

В зависимости от того, какой способ установки вы выбрали, вам предоставится два разных варианта установки (Установка в автоматическом режиме, скачивается маленький файл, далее программа-установщик сама скачает и установит Java, вам только нужно будет указать путь до папки, куда ее положить, и установка в полу-автоматическом режиме, единственное отличие заключается в том, что в одном из случаев вам придется качать файл большего размера. Это не критично).
После завершения установки Java, можно приступать к установке самого Minecraft.
Шаг 3. Устанавливаем Minecraft
Для начала установки, необходимо скачать Minecraft с официального сайта, скачать можно по .
После скачивания, положите файл в Minecraft.exe в какое-нибудь удобное для вас место. (Рекомендую положить в отдельную папку, потому что exe-шник создаст папки для себя). После того, как вы все разложили по своим местам, запускаем Minecraft.exe.
При первом запуске вы увидите подобный экран:

В поле логина вводите свой логин, в поле пароля, свой пароль соответственно. Нажимаете на кнопку Login, и у вас начнется загрузка файлов с игрой, попутно начнутся создаваться папки рядом с exe-файлом. Перед вами должна быть следующая картина:

После окончания загрузки, установка Minecraf будет полностью окончена. Вы окажетесь в главном меню игры, после чего можете приступать играть.
Ваши вопросы задавайте в комментариях, с радостью на них ответим.